Purchase Orders
Description
All companies purchase. What they purchase varies, depending on the type of company. They could buy raw materials for manufacturing, finished products for resale, goods for internal consumption, or services. Or maybe the company doesn’t warehouse goods, but takes orders for goods, and places a drop ship purchase order with their supplier to provide the goods to the customer.
The first two (raw materials, or even completed sub-assemblies for manufacturing and finished products for resale), can be accommodated by creating a “Delivery” type purchase order. A delivery type purchase order will allow receiving of product into the warehouse.
The next two, purchasing goods for internal consumption (but not inventoried) or procuring a service, can be accomplished via the “Service” type purchase order. A service order does not require having existing products in Ascent, but will allow the description of those products and prices to be entered as one-time purchases.
Finally, a company could be a distributor that takes customer orders, however, does not warehouse some of the products. Or possibly not have inventory on hand to support the customer requirement, and have to seek fulfillment from another source. In these cases, products can be classified as eligible for drop shipment. Through the sales order process, a drop ship purchase order can be created, using the default vendor on that product, and identifying to which customer the goods should be shipped.
Learning Objectives
- What is a purchase order
- How purchase orders work
- Types of purchase orders in Ascent Inventory
- Creating Purchase orders and receiving them
- Resources
Terminology
Global Unit of Measure Fields
| FIELD | DESCRIPTION |
| Location Name | The geographic location |
| Account | The account associated with the location |
| Billing Address | Billing Address of the company |
| Comments | Notes to add the details about the PO |
| Contact | Contact of this Purchase Order |
| Currency Conversion Rate | The currency exchange rate that converts the currency amounts on this order to the default organization wide currency |
| Date Sent | Date Purchase Order was sent it to Vendor/Supplier |
| Dropship Order | Original order link if the purchase order is created from an order |
| Due Date | Date order is scheduled to be received |
| Entity | Entity where the purchase order is generated |
| Freight Amount | Expenses that paid for transportation to receive the goods |
| Freight Tax | Taxes for the expenses that paid for receiving the goods |
| Mode of Shipping | Carriers that used to receive the goods |
| Order Date | Purchase order origination date |
| Purchase Order # | Name of the Purchase Order which generates automatically |
| Sales Tax (%) | Tax rate percentage that needs to applies to the PO |
| Shipping Account |
Shipping Account of the Purchase Order. Where the goods/products are to be delivered |
| Shipping Address | Shipping Address where the goods/products are to be delivered |
| Shipping City | Shipping City where the goods/products are to be delivered |
| Shipping Company | Shipping Company where the goods/products are to be delivered |
| Shipping Country | Shipping Country where the goods/products are to be delivered |
| Shipping Instructions | Enter the custom shipping instructions in this field to transmit to the vendor |
| Shipping Location | Shipping Location where the goods/products are to be delivered |
| Shipping Postal Code | Shipping Postal Code where the goods/products are to be delivered |
| Shipping State | Shipping State where the goods/products are to be delivered |
| Shipping Street | Shipping Street where the goods/products are to be delivered |
| Standard Discount | Discount that applies to the Purchase Order header |
| Status | Status of the Purchase Order (Open, Partially Complete, Complete, Cancelled, Closed) |
| Total Line Tax | Sum of the Tax applied to the purchase order line total |
| Total Quantity to Receive | Total Quantity Left to Receive |
| Tracking Number | Tracking Number of the Purchase Order shipping |
| Type |
Delivery, Service, Dropship Purchase Order types:
Delivery purchase orders are requests for goods and services, where goods will be received into a delivery location. Service purchase orders are requests for services that are procured externally and do not require the receipt of goods. Dropship purchase orders are requests for goods and services that come from an Order. These goods/services will be delivered to customers directly. |
| Vendor | The vendor/supplier who is fulfilling this purchase order request |
| Vendor SO# | The vendor supplied a sales order number that cross references with this purchase order |
Get familiar with Purchase Order Lines Grid
- Add Products – Will allow you to add the products, prices and quantities
- Edit lines – This will allow to edit the lines quantity, price and discount
- Add Non-Product – These are the note lines which allow users to enter any comments in the description field, quantity and price without any products
- Receive PO – To receive the inventory from open purchase order lines
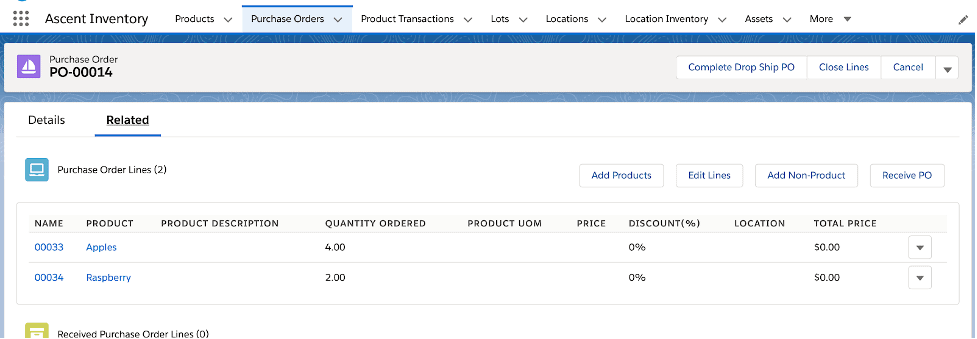
Statuses on the Purchase Order Header
While the user works on the purchase order, the statuses on the order will change accordingly
- Open – All the lines are open and purchase order is ready to receive. There will be no received purchase order lines
- Partially Complete – Some PO lines quantities have been received, PO is ready to receive more quantity
- Complete – All PO lines have been received. No more quantity to be satisfied
- Cancelled – No PO line quantity has been received, cannot receive any more quantity
- Must change status to Open, to receive additional quantity against PO
- Closed – Some or none of the quantities have been received. Cannot receive any more quantity, unless PO status changed back to Partially Complete
Close lines button on the Purchase Order
We have buttons on the Purchase Order header to close the purchase order lines. When a user clicks this button it should show all of the lines on the PO that are not fully received yet. The user will select the lines they want to close that are open or partially received. Clicking Save after selecting them will change the status automatically to “Closed” for those lines. Users should not be allowed to add/receive any more quantity to the closed lines.
Cancel PO button on Purchase Order
When a user clicks this button, the PO status should change automatically to “Cancelled” and the user should not be allowed to add/receive any more quantity. You cannot cancel a PO that has any lines received.
Reopen Button on Purchase Order
When the user clicks this button, then status should change it automatically from “Closed” to “Partially Complete”.
Purchase Order Types
In Ascent IOM, we have 3 types of purchase orders
- Delivery
- Service
- Dropship
Delivery Purchase Orders
Delivery purchase orders are the standard purchase orders, which we create to receive the inventory to stock.
- Create a purchase order with vendor, order date, delivery details and Type = delivery
- Add lines with product, price, quantities and discounts if any. Product description will update automatically from product purchase order description if it is not blank. If it is blank then it will update the product description.
- Receive the order using purchase “Receive PO” button
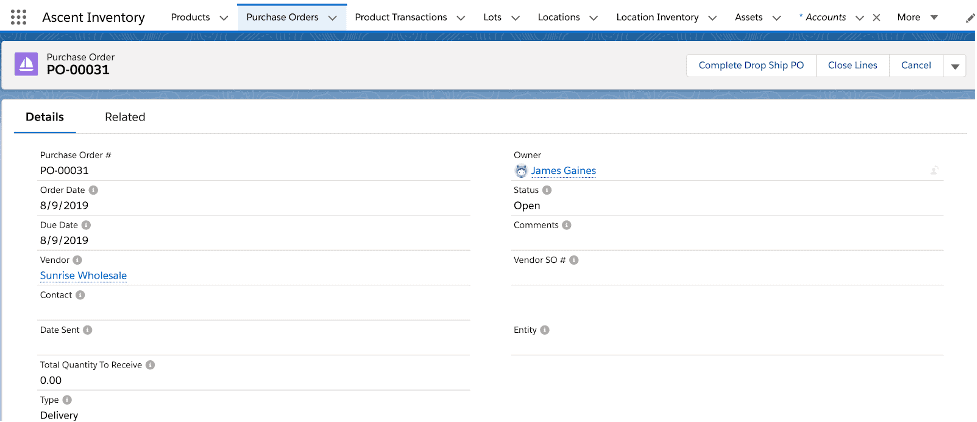
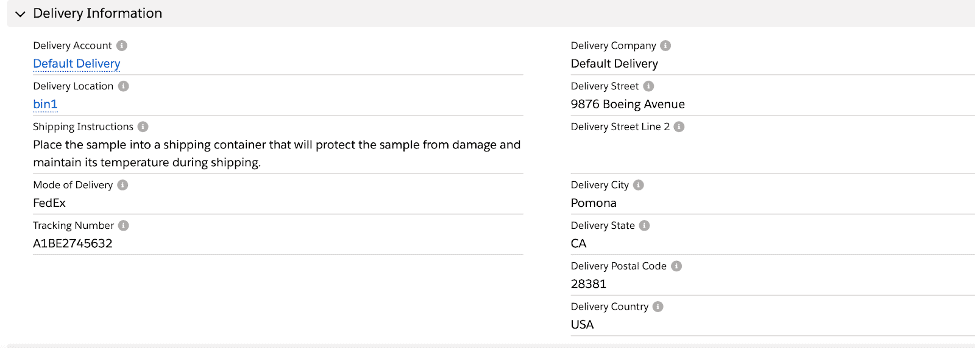
Adding lines on the purchase order
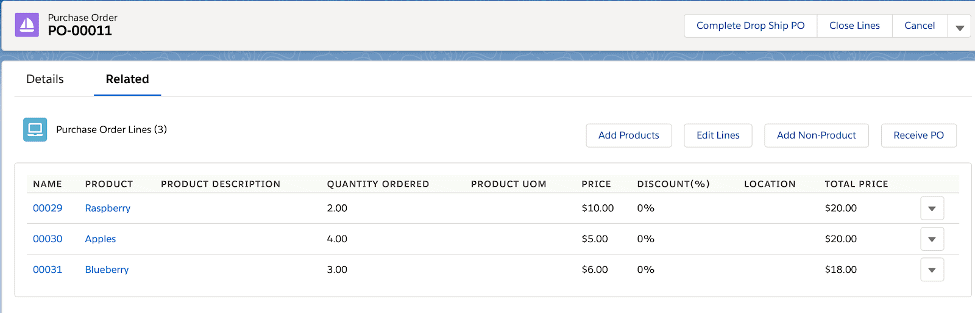
Click on the Receive PO button to receive the requested products. After the PO lines are received, received purchase order lines are created with location, lot and serial number details if the products are serialized.
Receive PO Lines – will receive all the PO lines to be received and create received purchase order lines.
Cancel Receive Lines – It will remove all the PO lines that are ready to be received on the current receive operation grid.
Cancel/Return to PO – It will take you back from the receive purchase order screen to the purchase order page.
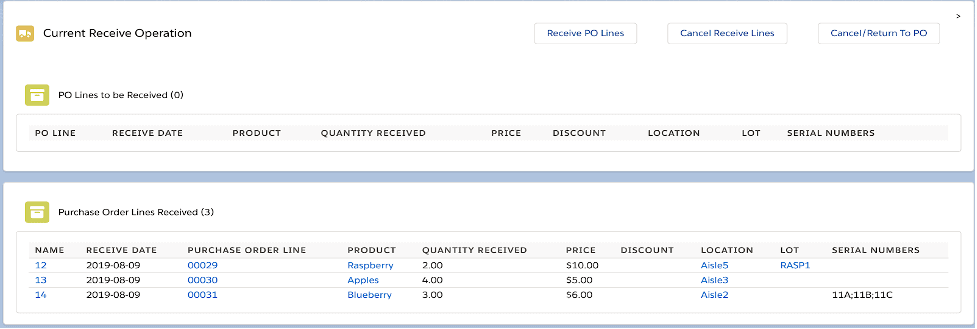
Once the inventory is received, it will create inventory, location inventory and product transaction records to track where the inventory is stored.
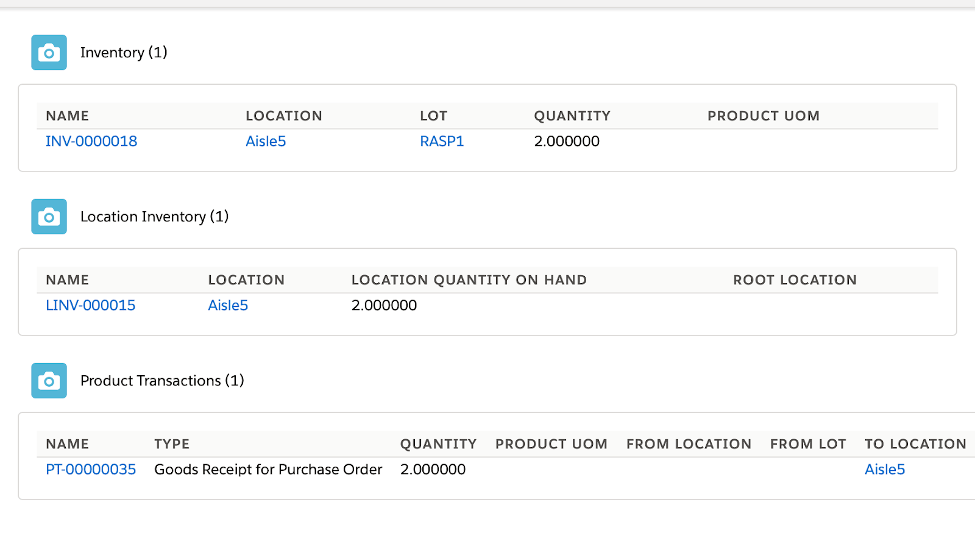
Service Type Purchase Orders
Service purchase orders are entered for services that are procured externally. These purchase orders are different from the standard ones as they don’t require a goods receipt since they have no stock. You contract someone to do something for your business whether it is labor, install, shipping, delivery, trucking, etc. These PO’s will often be tied to a single larger PO for goods via lookup on the PO header. There are no physical goods on service purchase orders.
This only allows users to select service type products (Is service is true on product) when adding purchase order lines. Service type purchase orders do not allow users to add non-service type products.
- Create a purchase order with vendor, order date, delivery details and Type = Service
- Add service products with price and quantity
- Complete the service product lines using Receive PO button
Product Type is “Non-Inventory ” and “Non-Inventory” Type Service. The product is not lot controlled, as there will be no stock for service products.
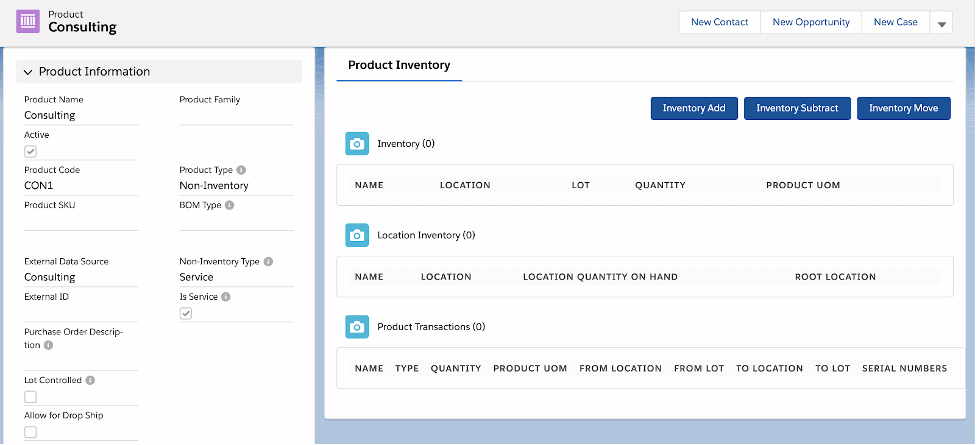
Purchase order type should be service
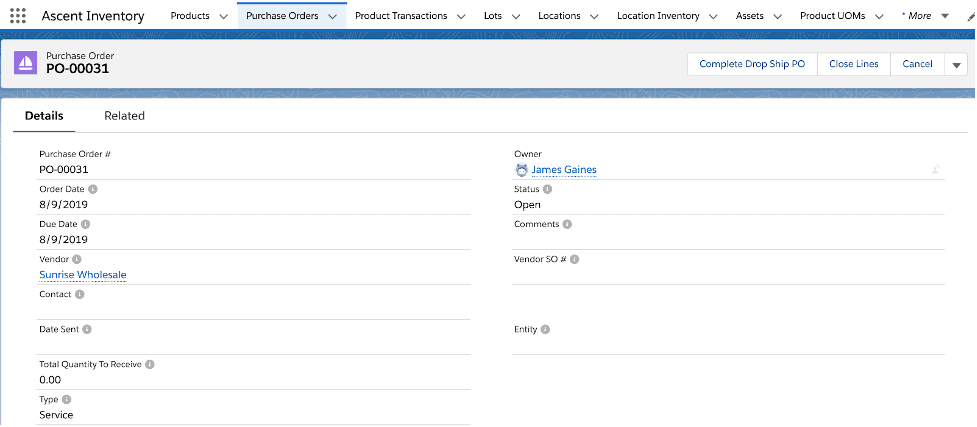
Add the service line quantity and price. Product description will update automatically from product purchase order description, if it is not blank. If blank, then it will update the product description. Receive the purchase order using the Receive PO button.
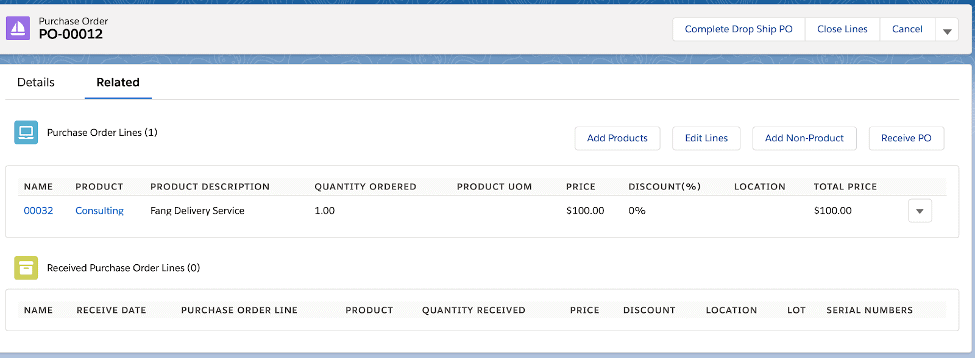
You don’t see any location and lot for service type items while receiving. After receiving, it will create a received purchase order line and also the transactions record on Product.
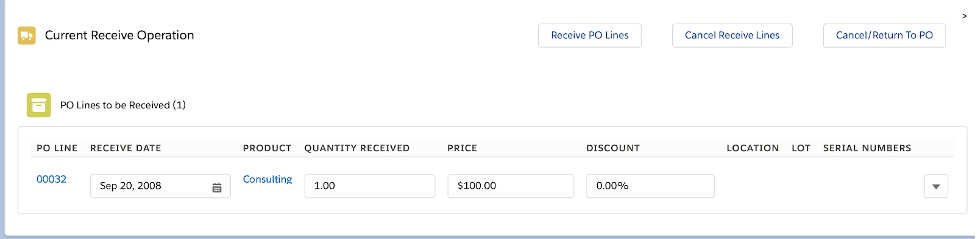

Standard Dropship Purchase Orders
Company does not keep goods in stock, but instead transfers the customer orders and shipment details to either the manufacturer, another retailer, or wholesaler, who then ships the goods directly to the customer.
- Created two drop shippable products
- Marked allow for dropship to true
- Added a default vendor to product
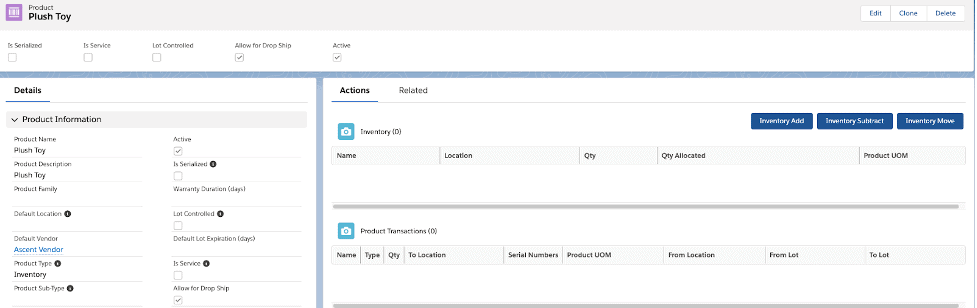
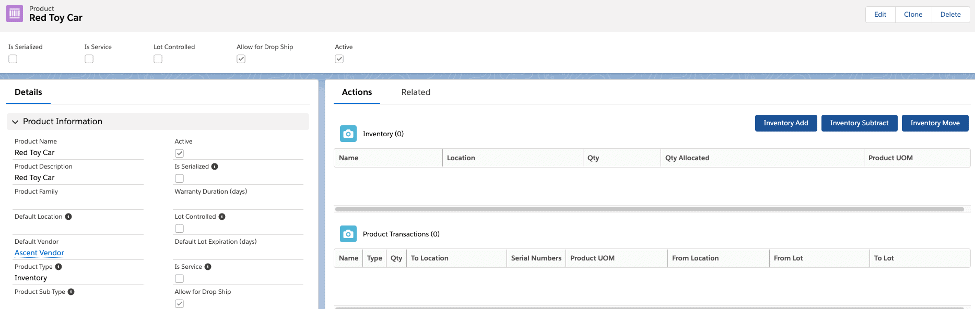
- Create an order with order products for products marked as allow for dropship
- Click Dropship All button, which will create a purchase order automatically with the default vendor that is present on the products
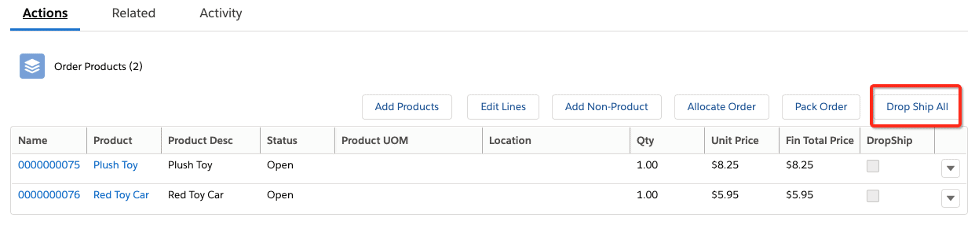
- When the button is clicked, it creates a purchase order and shows it in the related list. Also marked the dropship checkbox to true automatically to show which order products are being drop shipped.

- The purchase order that is created shows the vendor, type and dropship order from which it has been created.
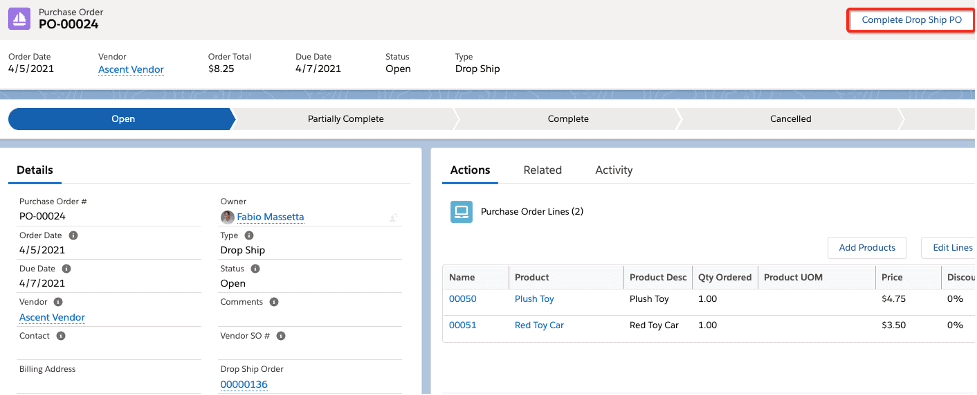
- Complete the dropship purchase order by clicking “Complete Dropship PO”, the purchase order and purchase order line statuses will change to Closed.
- The related Order Products status will be set to Packed.
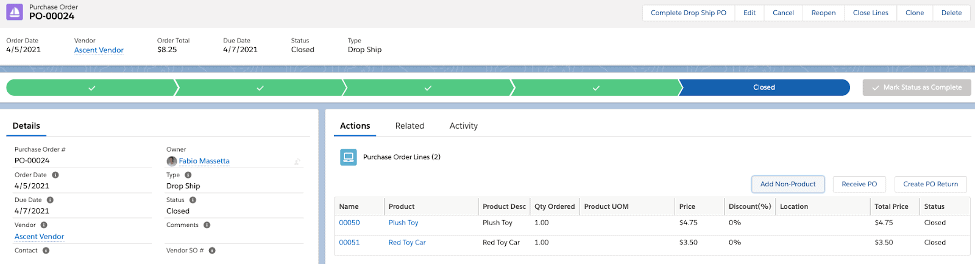
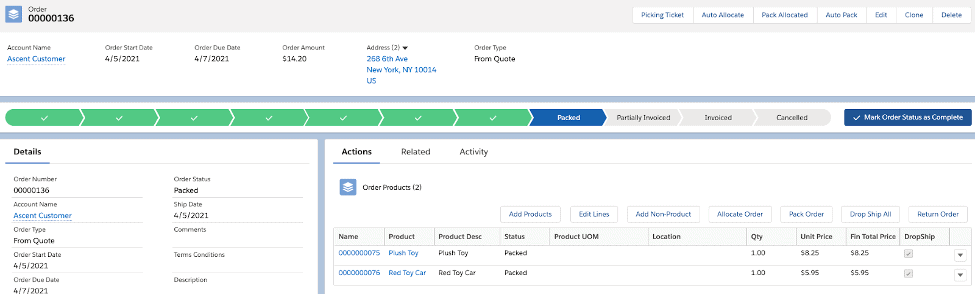
When dropship purchase order and purchase order lines are deleted, it will also uncheck the dropship checkbox that is related to the order products.
