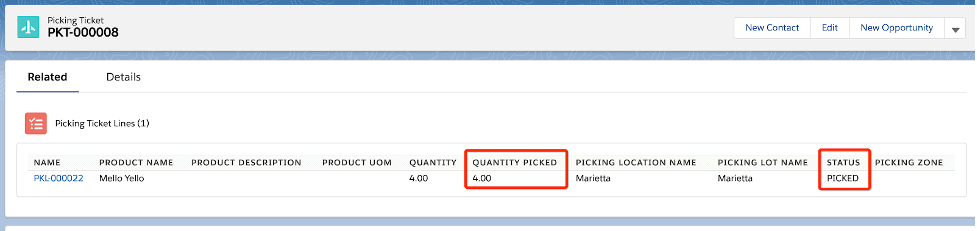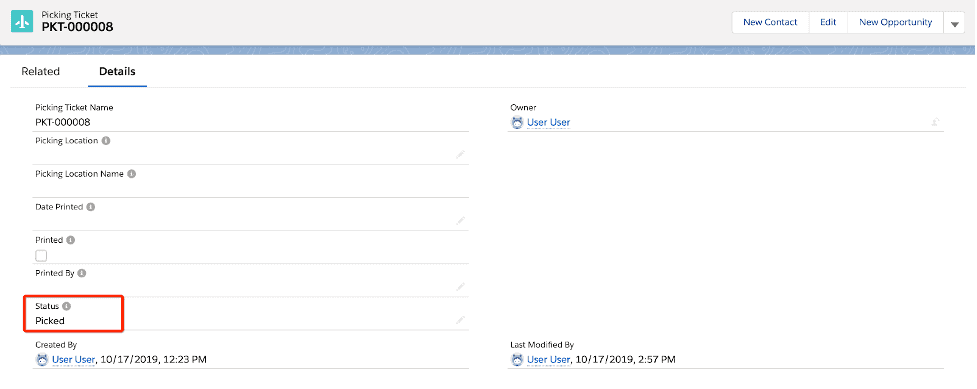Picking Ticket Generation and Completion
Introduction
A picking ticket is a header record and line items that are typically used within the warehouse, strictly to pick products to fulfill an order. It does not serve any purpose outside of the warehouse other than telling the user where to go to pick the items in the warehouse and recording the picking of them. It usually has the product #, which is the number used by that distributor or manufacturer or your SKU to track that item within their Supply Chain, the location (it could be a bin or a reserve location or a pallet rack location or a flow rack) where the item resides within the warehouse, and also the quantity that needs to be picked to fulfill that order. Its primary purpose is to provide picking directions to the picker. Once the picking process is complete, this gives the system a record update on the Picking Ticket header to mark the picking ticket as Picked. That update can be used to optionally set the order status to picked depending on the business rules of the organization.
Terminology
Picking Ticket and Lines Standard & Custom Fields
| FIELDS | DESCRIPTION |
| Picking Ticket Name | This is number field that will display the number automatically when the picking ticket created |
| Picking Location | The location where to pick the products requested, defined from the related Order |
| Date Printed | User can manually enter the Date/Time the picking ticket is generated |
| Printed | User can check this box to true after picking ticket is printed with some document generation tool |
| Printed by | This will show the user who printed this picking ticket |
| Product Name | Product that will be going to picked for given picking ticket |
| Picking Location Name | This will show the picking location of the picking ticket header or child location of the picking location on the header |
| Quantity Picked | This will show quantity that is picked on the picking ticker line |
| Status |
Status will update automatically depending on the quantity that is picked. Values are open, partially picked and picked |
Purpose of Order Picking
As we move forward in the digital age, it’s becoming increasingly important for businesses of all sizes, from mom and pop shops to large corporate entities, to streamline their warehouse order picking practices which emphasizes speediness, accuracy and organization, as well as investments that might aid the three points as demand shifts in the future.
By Streamlining our business order picking methodology, we can:
- Offer faster order fulfillment times for customers
- Promote accuracy in orders
- Compile a trustworthy, able and happy warehouse staff
- Save precious time and money that will help our focus on the future business
Picking functionality will track each step of the picking process with record creation and workflow automation. This includes the generation of picking ticket records for single order or batch, picking ticket line management (amendments), and completing picking tickets.
Picking Ticket Header
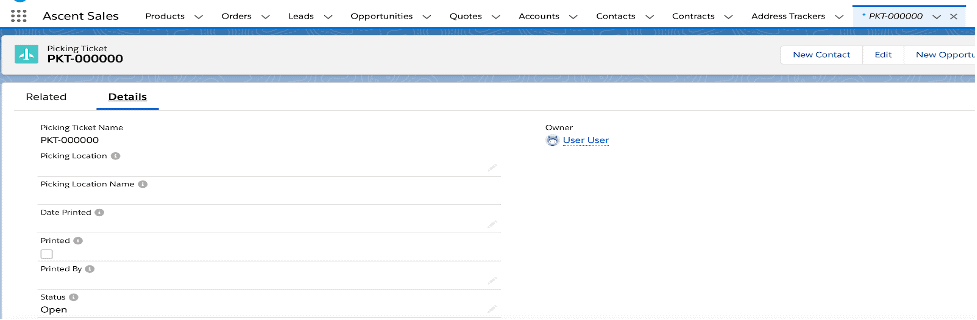
Picking Ticket Lines
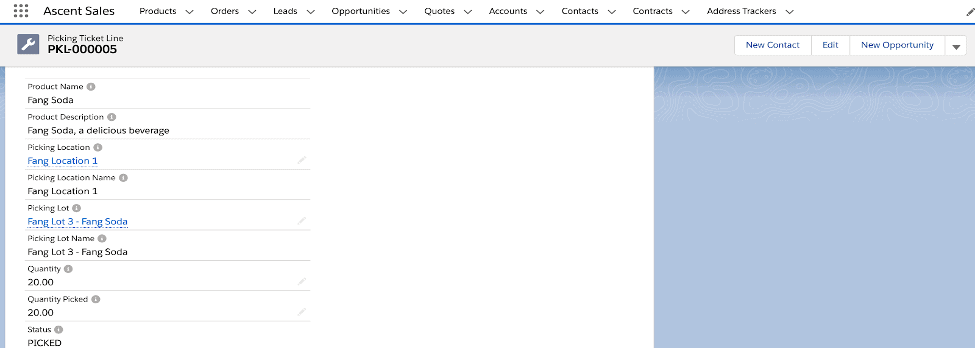
Types of Picking Ticket
- Single Order Picking
- Batch/Wave Picking
Single Order Picking
This will generate a single Picking Ticket with Picking Ticket Lines related to Order and Order Products. As a standard there will be at least one picking ticket line for each order product line. To generate a single picking ticket for an order in the system the user will go to the Order detail page and click the Picking Ticket button.
Batch/Wave Picking (coming soon)
The Batch Picking button will be used to generate picklists for multiple orders at a time, instead of going to each order to generate individual picking tickets. One approach would be to select multiple orders and print picking tickets for each order in “Batch”. In the case of “Wave” picking, the purpose is to select multiple orders and generate a single consolidated Picking Ticket that has all of the items from all of the orders on one massive picking ticket with Picking Ticket lines for the quantities needed for each item on each order based on the data-driven rules chosen by the user. The idea of a “Wave” picking ticket is that the quantities will be aggregated where possible by item so the warehouse user can go to one place for one item and gather as many of this item as possible instead of going order by order and potentially returning to the same location to get smaller quantities for each item.
Our approach to “Batch” and “Wave” picking is to combine these together into one button so the users will end up with both a consolidated “Wave” picking ticket and individual picking tickets for each order in “Batch”. The users of the system will be given a choice to use just the wave ticket, just the batch tickets, or more than likely, they will use both. This is why we have combined them into one button.
To generate a batch/wave picking list the user will go to the Orders list view page and select a number of orders and then click the “Batch Picking Ticket”. Wave Order Picking Ticket containing aggregated Quantities per item and location.
Picking Location Logic on Ticket header and lines
For Single Order Picking, If the user has filled in “Picking Location” lookup on the Order header then the Picking Ticket will be created with the value for “Picking Location” on the Picking Ticket header set to the value from Picking Location on the order header.
When the picking ticket lines are created, the system will do two checks to decide the value to enter for “Location” in sequential order before generating the picking ticket line. If the first check is true, there will not be a second check.
- Firstly, check if inventory exists in the “Picking Location” on the header for the product on the picking ticket line. If it does then the “Location” lookup on the picking ticket line will be filled with the value from the “Picking Location” on the header.
- In the second step, it will check if inventory exists in child locations of “Picking Location” on the header for the product on the picking ticket line. If inventory exists in a child location then set the “Location” on the Picking Ticket line to the location where inventory was found.
- If neither are found the “Location” field on Picking ticket line is left blank
If “Picking Location” on Order is not specified, the Picking Ticket will be generated without the Picking Location populated on the Picking Ticket header. This is important because it means the user might have to go to many different locations all over the warehouse, or multiple warehouses just to complete different Picking Ticket Lines. The system will do a few more checks to set the “Location” value on the Picking Ticket Line(s).
- First the system will look at the Order Product line “Location” field for setting the Pick Ticket Line Location field. If the first check is true, there will not be a second check. If the system finds inventory in this location for the product, then the Picking Ticket Line “Location” will be filled with the value from the Order Product “Location” field.
- If inventory exists in a child location of the “Location” on Order Product Line, then set the “Location” on the Picking Ticket line to the location where inventory was found.
- If the inventory does not exist in child location too, then next the system will look at the Product record on the Order Product line to see if it has a “Picking Location” value specified. If it does, then do the following two checks.
- If the system finds inventory in this location for the product, then the Picking Ticket Line “Location” will be filled with the value from the Product “Picking Location” field.
- If inventory exists in a child location of the “Picking Location”, then set the “Location” on the Picking Ticket line to the location where inventory was found.
- If neither have inventory proceed to the last step.
- If no conditions are met, then the “Location” field on Picking Ticket Line is left blank upon creation.
For Batch Picking Tickets, the Picking Ticket will be generated without Picking Location populated on the Picking Ticket header. The system will do a few more checks to set the “Location” value on Picking Ticket Line(s).
- First the system will look at the Order Product line “Location” field for setting the Pick Ticket Line Location field. If the first check is true, there will not be a second check. If the system finds inventory in this location for the product, then the Picking Ticket Line “Location” will be filled with the value from the Order Product “Location” field.
- If inventory exists in a child location of the “Location” on Order Product Line, then set the “Location” on the Picking Ticket line to the location where inventory was found.
- If the inventory does not exist in child location too, then next the system will look at the Product record on the Order Product line to see if it has a “Picking Location” value specified. If it does, then do the following two checks.
- If the system finds inventory in this location for the product, then the Picking Ticket Line “Location” will be filled with the value from the Product “Picking Location” field.
- If inventory exists in a child location of the “Picking Location”, then set the “Location” on the Picking Ticket line to the location where inventory was found.
- If no conditions are met then the “Location” field on Picking Ticket Line is left blank upon creation.
Examples for Single Order Picking Tickets
- Product Name Mello Yello
- Lot Controlled
- No Picking Location
- Available Inventory = 8 (Florida = 5, Jacksonville = 3)
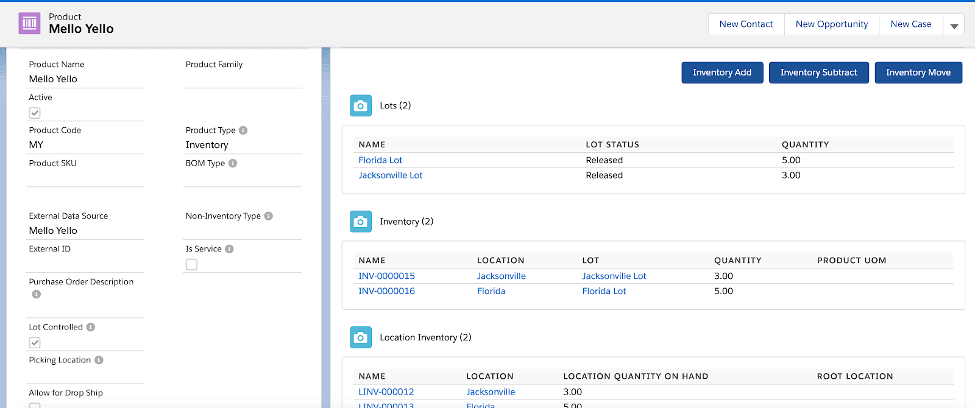
- Location Name Florida
- Child Location Name Jacksonville
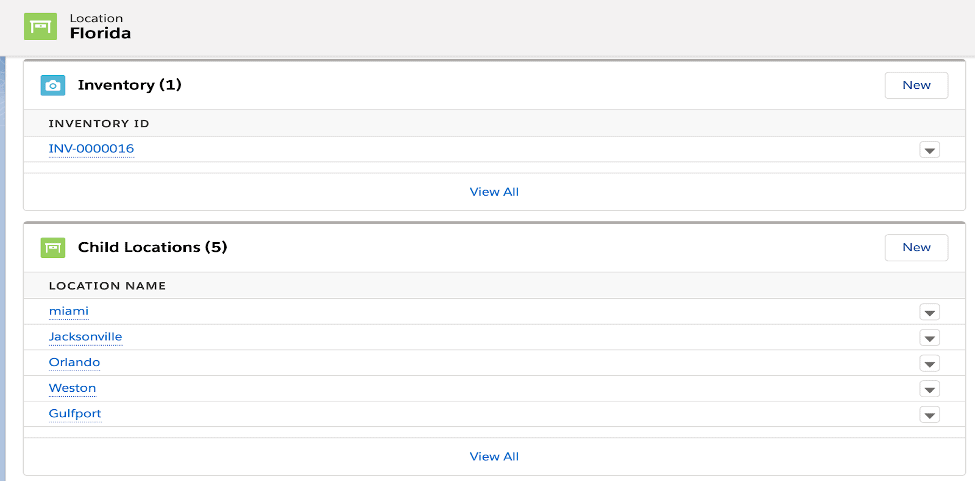
- Order 00000104
- Account Name Fang Customer
- Picking Location Florida
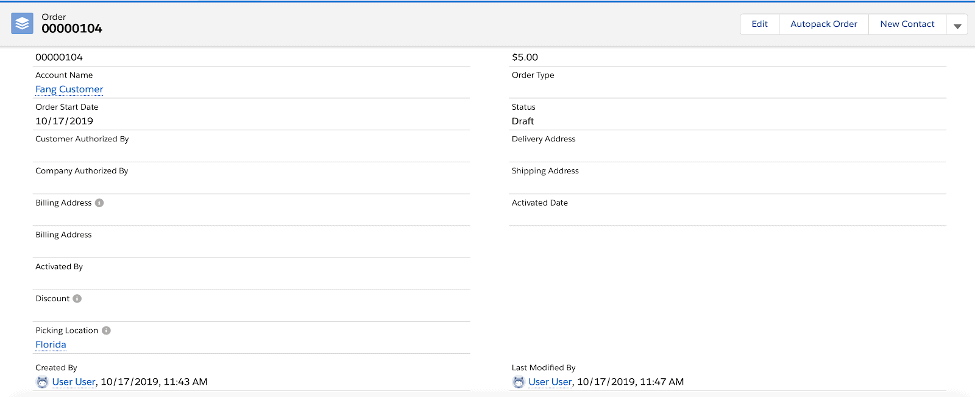
- Order Product Line Mello Yello, Qty Needed = 10
- Click Picking Ticket
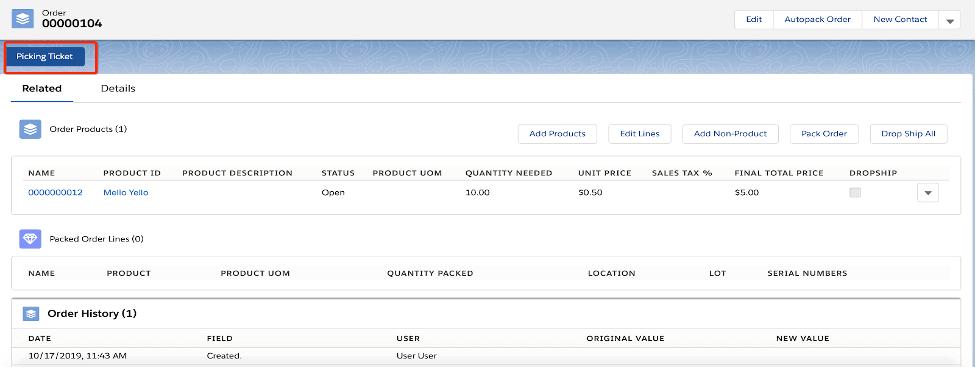
- Order Picking Ticket is created
- Showing the related Order and Picking Tickets
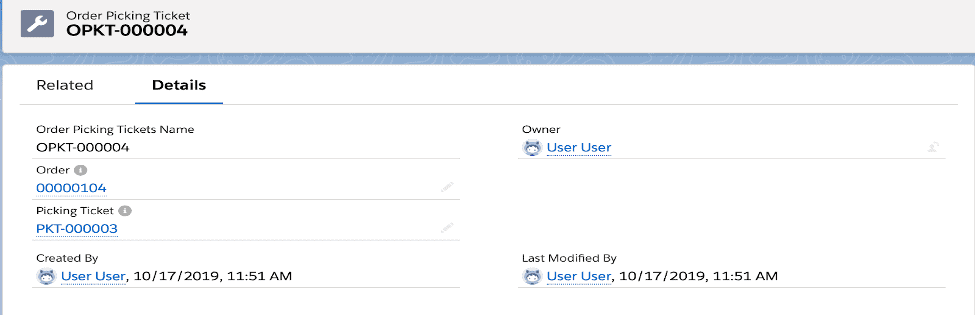
- Picking Ticket is created with Picking Location Florida
- Status = Open
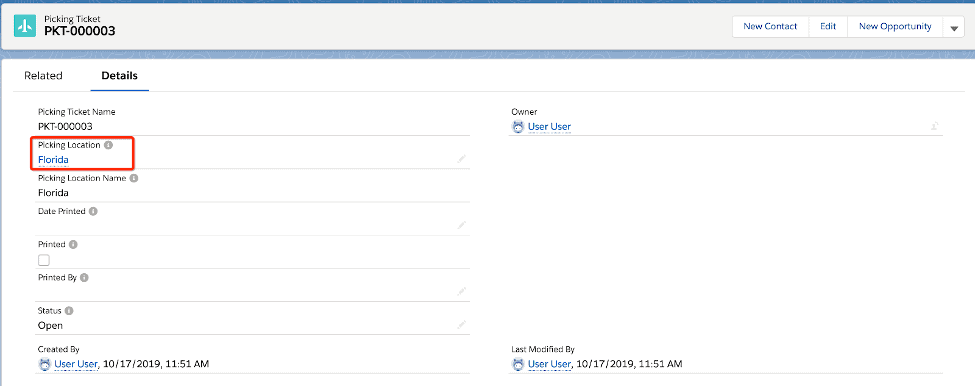
- Picking Ticket Lines are created
- PKL-000013 for item Mello Yello with Qty = 3 from Jacksonville (child location for picking location that is mentioned on the header)
- PKL-000014 for item Mello Yello with Qty = 5 from Florida
- PKL-000015 for item Mello Yells with Qty = 2 and location is blank as there is no available inventory for remaining quantity in the picking location that is selected
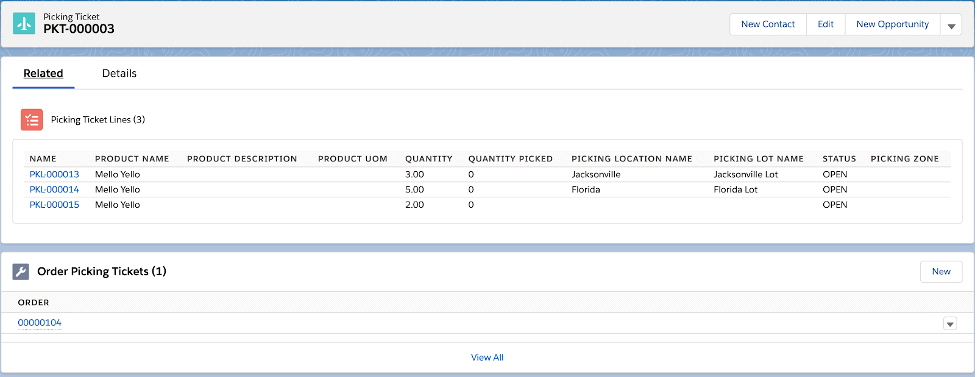
Picking Ticket Completion
- Update the Qty picked on the Picking ticket line
- If the Quantity on the picking ticket line is equal to quantity picked, then it will update the picking ticket line status automatically to “Picked”
- If the Qty picked is less than Quantity on the picking ticket line, then status on the picking ticket line will update it to partially picked
- When all the picking ticket lines statuses are updated to “Picked”, then Picking Ticket header status will update it to “Picked”