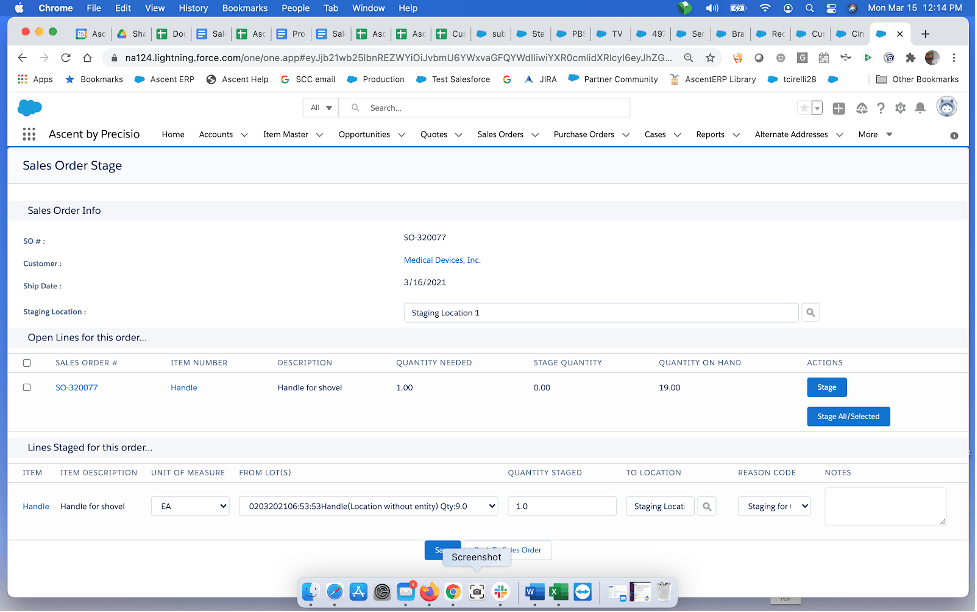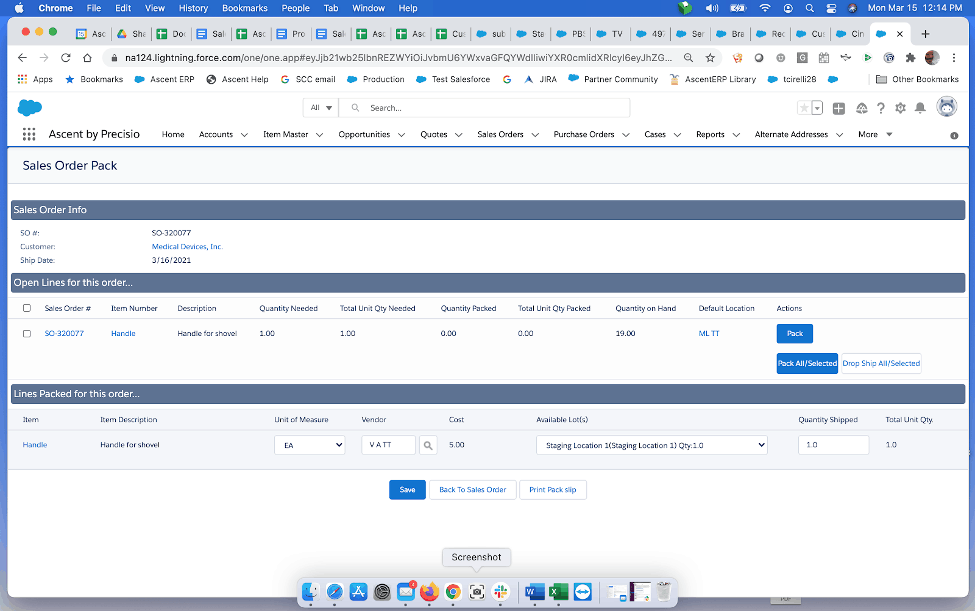Sales Order – Picking and Packing
Overview and Process
A sales order is a construct created for the purposes of shipping inventory to a customer and invoicing the customer. This document will discuss the process of illustrating where inventory is available for shipping and then the corresponding shipping out of relevant sales orders.
A sales order can be packed out using the Pack SO function. It can ship inventory that has not been allocated or staged. It cannot ship allocated inventory – that ability is left to a function called Pack Allocated Order, which cannot pack unallocated inventory, but only inventory that has been allocated using the function Allocate Order.
Custom Setting: One custom setting may apply here: Do not Allow Qty Change when Packing BOM. If this is enabled, it does not allow changing quantities on any of the BOM-Phantom components when packing out a phantom BOM.
Printing a Picking List: a picking list is split into two sections. The first section shows what items need to be picked. The second section shows what locations the material referenced in the first section can be picked from. Additionally, if a sales order line contains a BOM-Phantom, the components of that BOM-Phantom will display on a picking list.
The following picking list shows a single item (Brass Screw) plus a BOM-Phantom (Home Cinema Package). Here are the sales order lines:
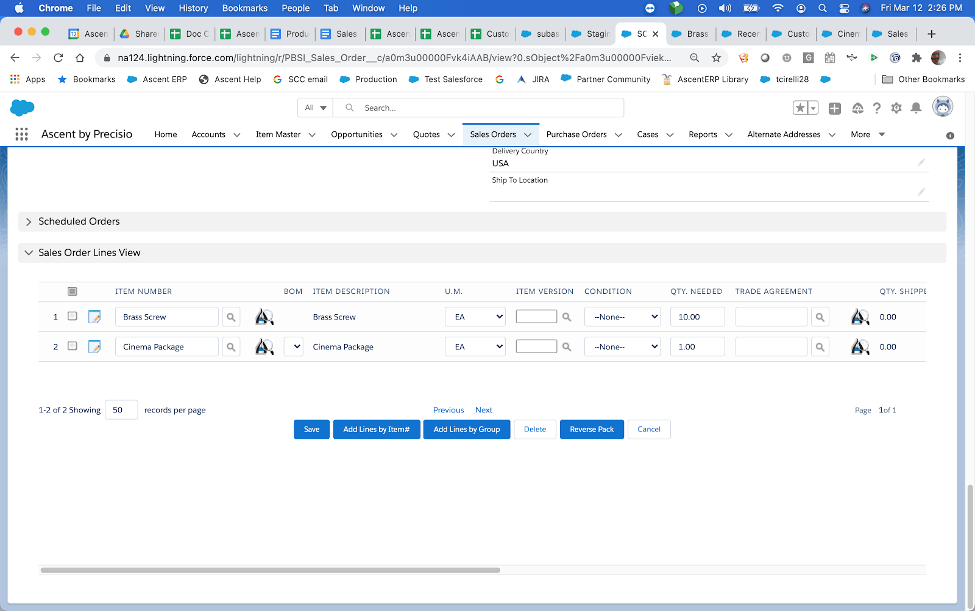
The picking list can be printed by clicking the down arrow next to Change Owner and selecting Picking List:
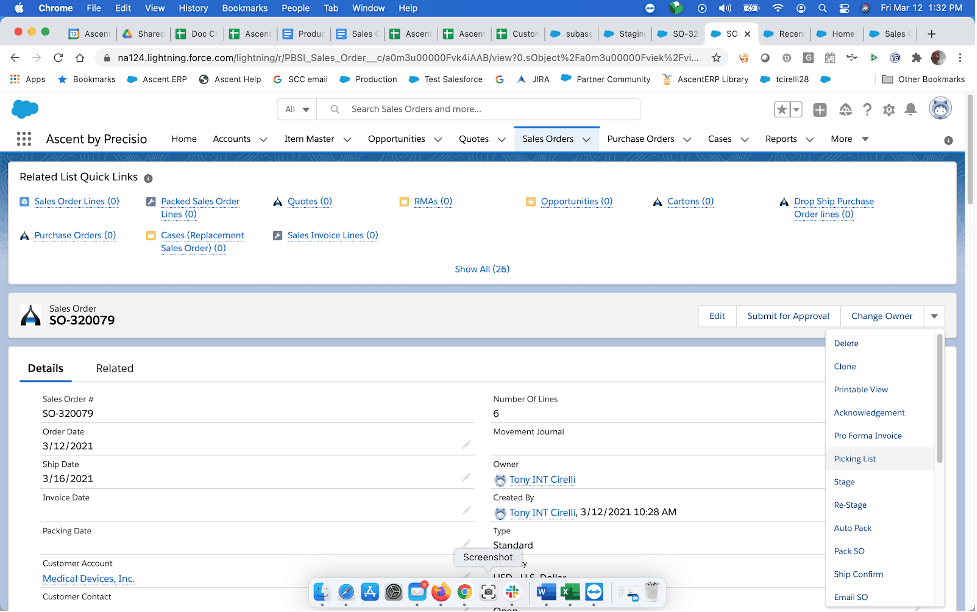
The picking list:
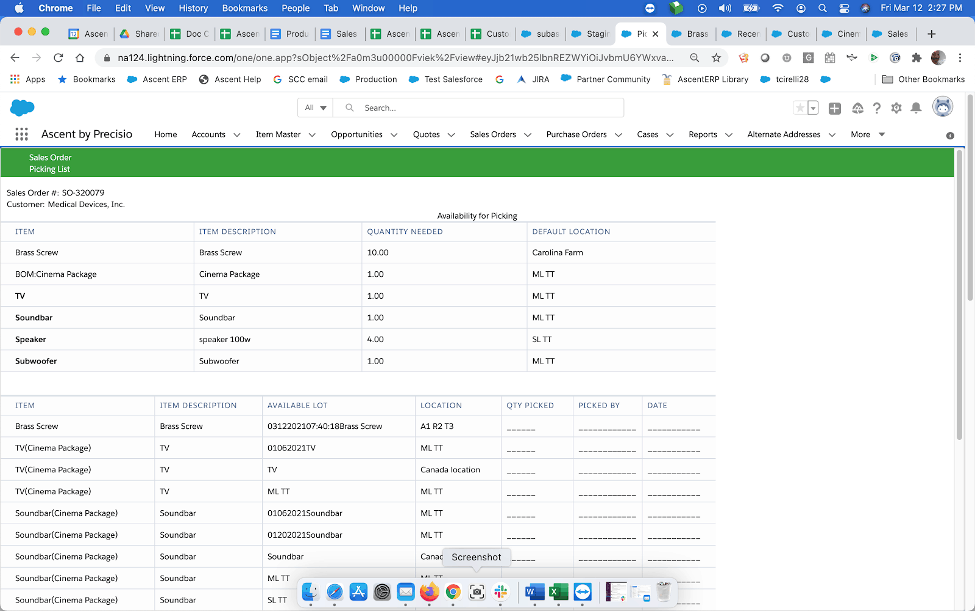
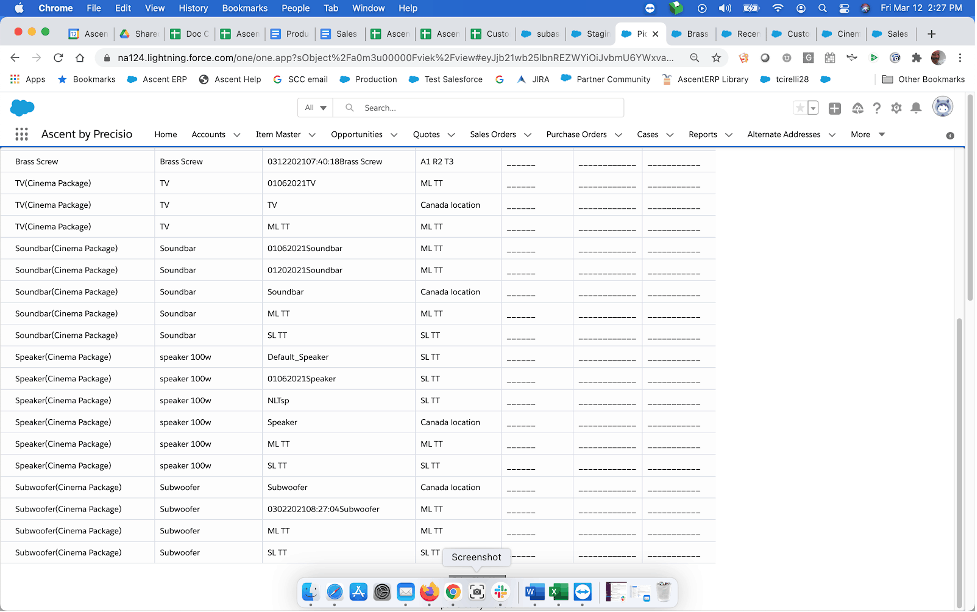
Packing a Sales Order: to perform a pack, by click the down arrow next to Change Owner and selecting Pack SO:
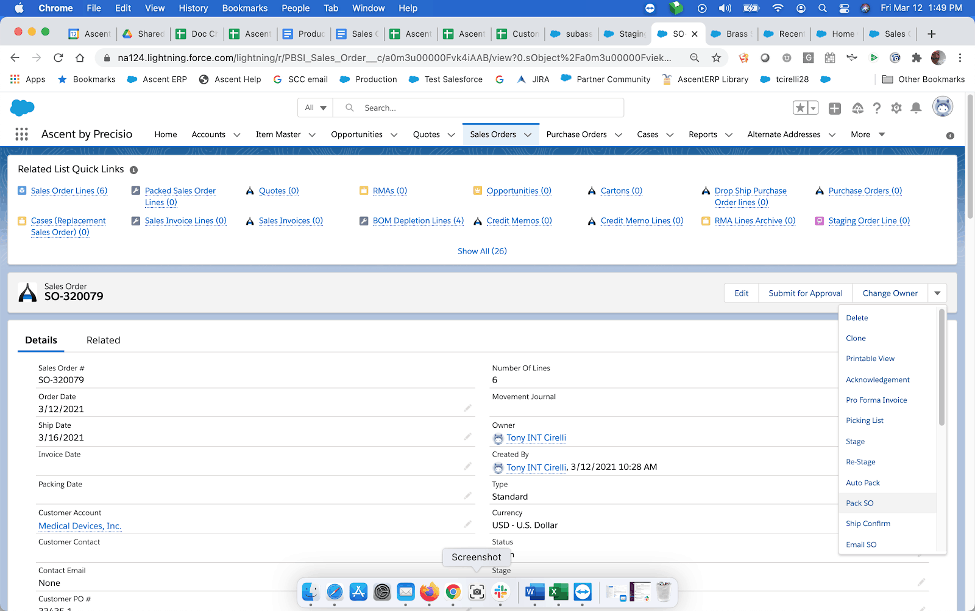
You’ll be brought to this screen, which gives you multiple options on how to pack. You can select the Pack button on a single line, if you only wish to pack one line.
You can click the checkbox on the left side of the Open Lines for this order section, and then click ‘Pack All/Selected’. If you wish to pack all lines, you can click the checkbox next to the words Sales Order #, which will select all lines, and then you would hit ‘Pack All/Selected’. If you wish to pack multiple lines you can click the checkboxes next on the left side of the Open Lines for this order section, and then click ‘Pack All/Selected’. Or, you can click ‘Pack All/Selected’, not check any boxes and just select the Pack All/Selected button to select all lines.
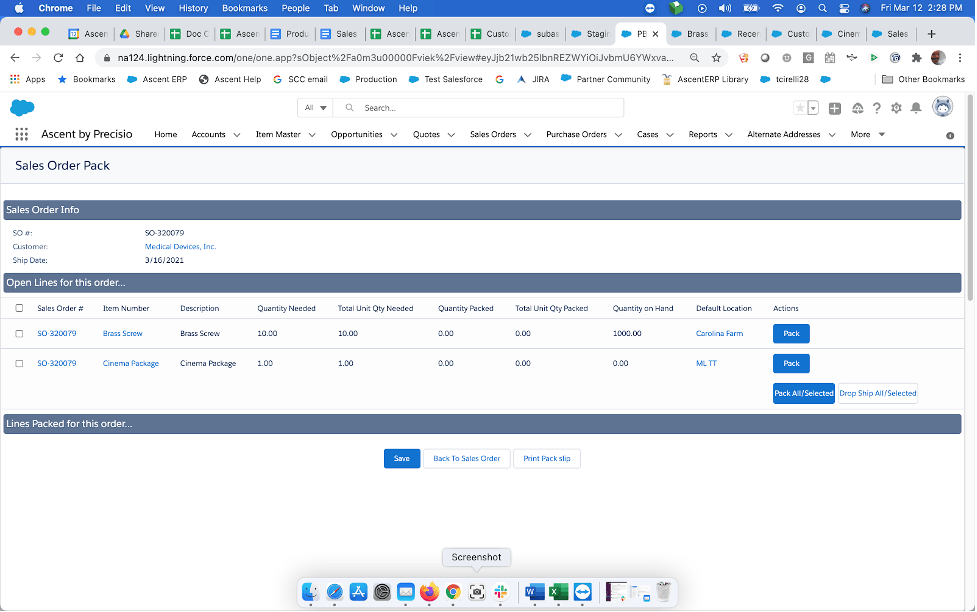
For our example, we will select ‘Pack All/Selected’:
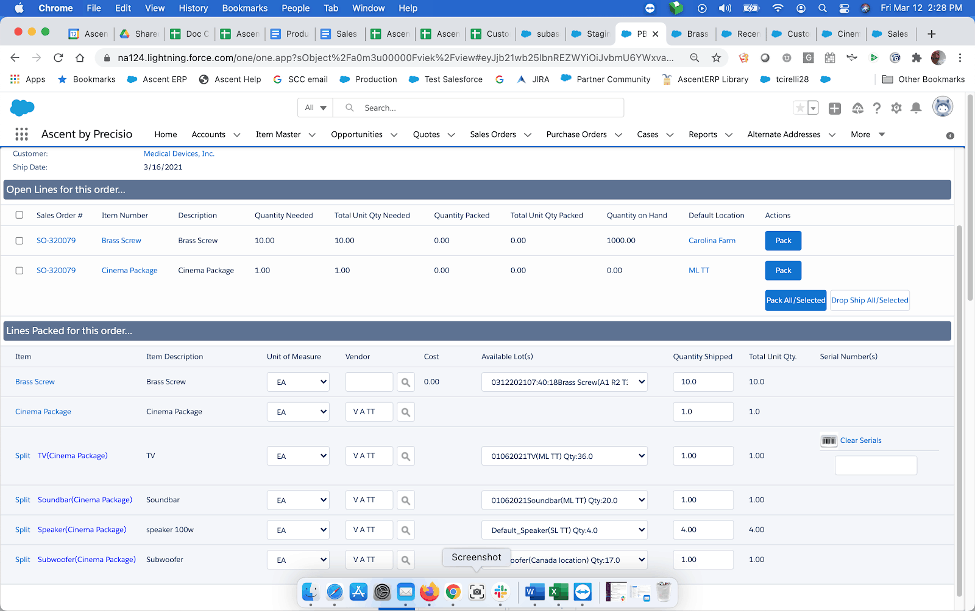
The first line on the “Lines Packed for this order” is for a non serialized item. The Available Lot(s) field allows you to select from lots other than the one shown. You can view them by clicking on the down arrow, and then select the one from which you’d like to pack.
If there are multiple lots to choose from (or multiple locations, if your ORG does not utilize lots), you can choose to split the quantity to pack from multiple lots. You would do this by hitting the Split button to the left of the screen under the Item column heading. Ascent generated an additional line for the same item. We have chosen 3 from Default_Speaker(SL TT) and 1 from ML TT(ML TT):
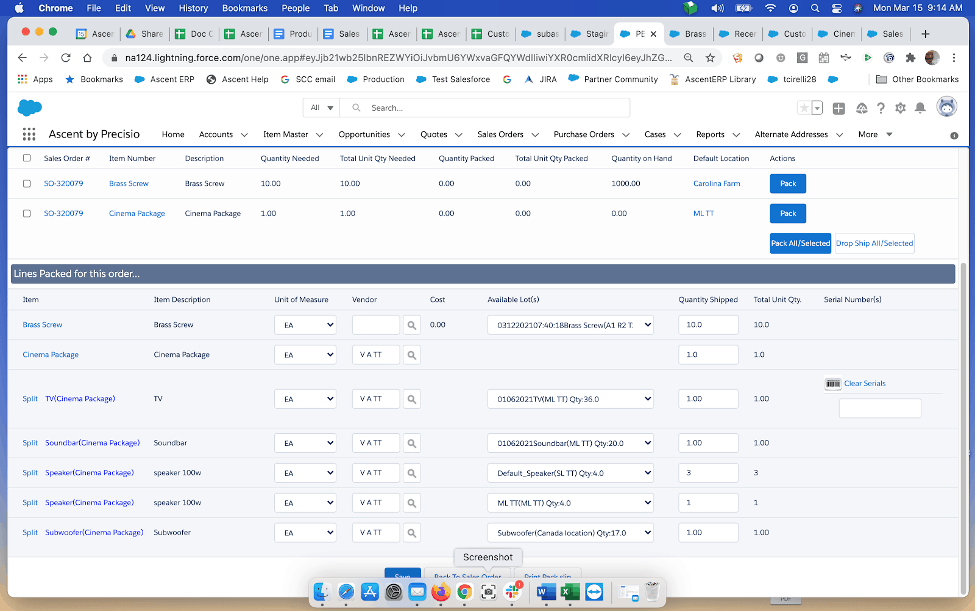
There is a line which is serialized. We must enter or select a serial# that corresponds to the lot being chosen. Note the barcode icon on that line. You can click on that and the system will show you available serial numbers to pack. Once the Serial Number Search Screen displays, you can select the serial number (or if the quantity is >1, multiple serial numbers) and then press Add Selected.
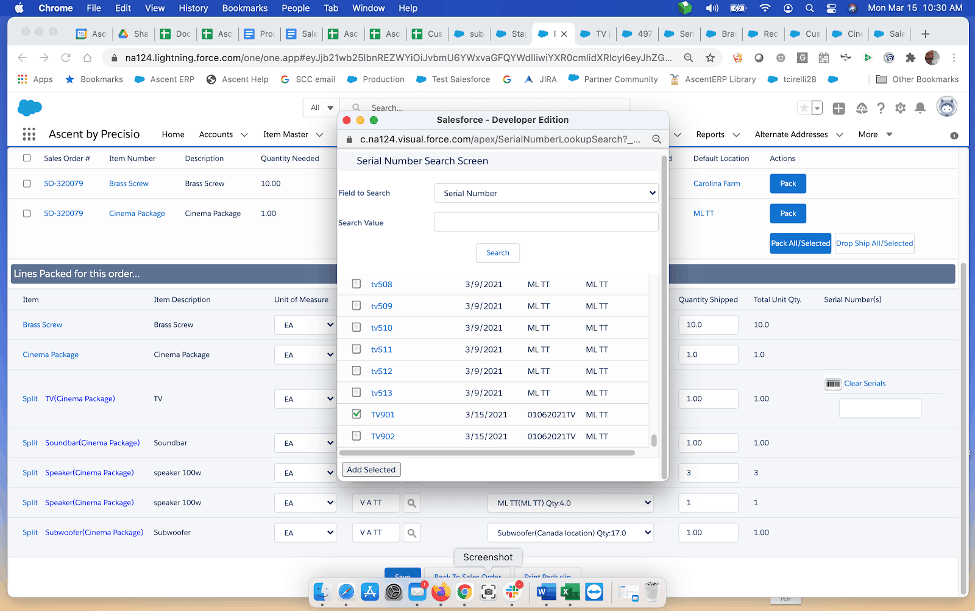
After hitting Add Selected, the serial number will appear in the serial number box, or if multiple were selected, would all appear, but in their own boxes. If after selecting serial numbers, you realize that you’ve made a mistake, you can hit ‘Clear Serials’, which will blank out all the boxes and allow you to hit the barcode icon to select again. Of course, you can manually key in the serial numbers rather than using the barcode icon, if you prefer.
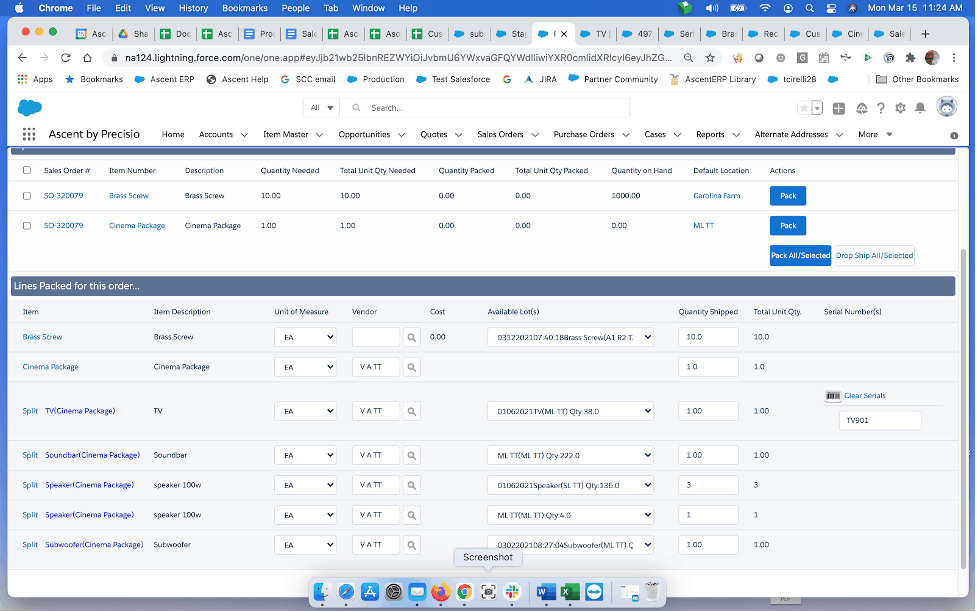
Once you are satisfied with your entries, hit Save:
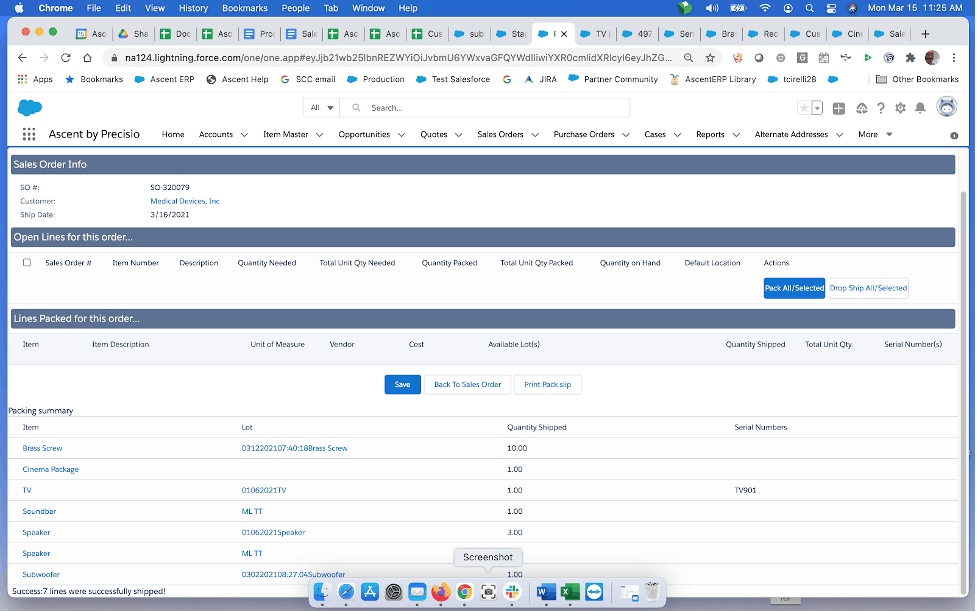
The BOM-Phantom components have been deducted from inventory, the serial number chosen is now no longer in inventory.
Allocate Order: To start the process of allocating a sales order, you would click on the down arrow next to the Change Owner button and select Allocate Order:
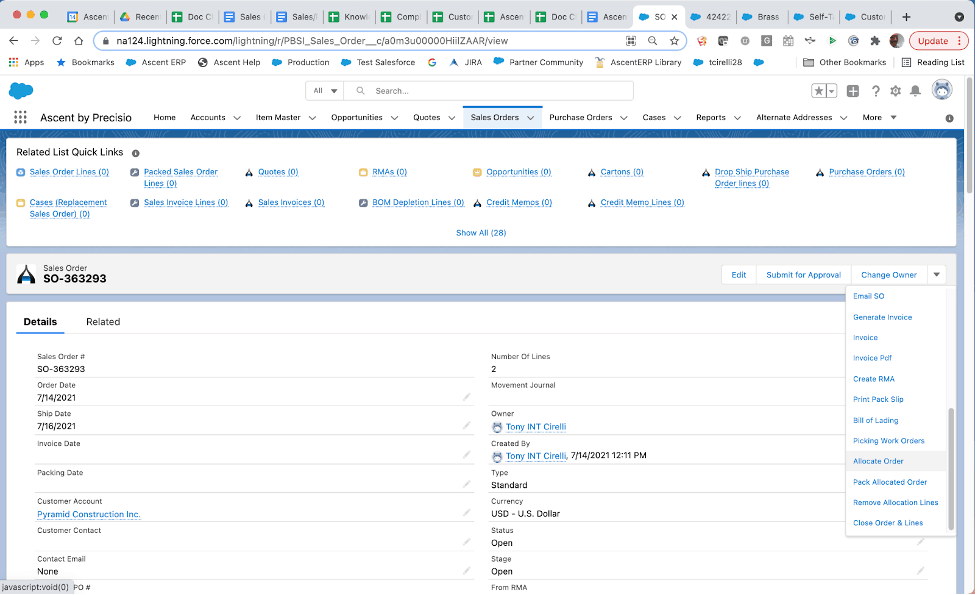
Once the Allocate Order button is clicked, the system will not come back to you with a confirmation screen. However, if you then view the sales order, you will see what occurred:
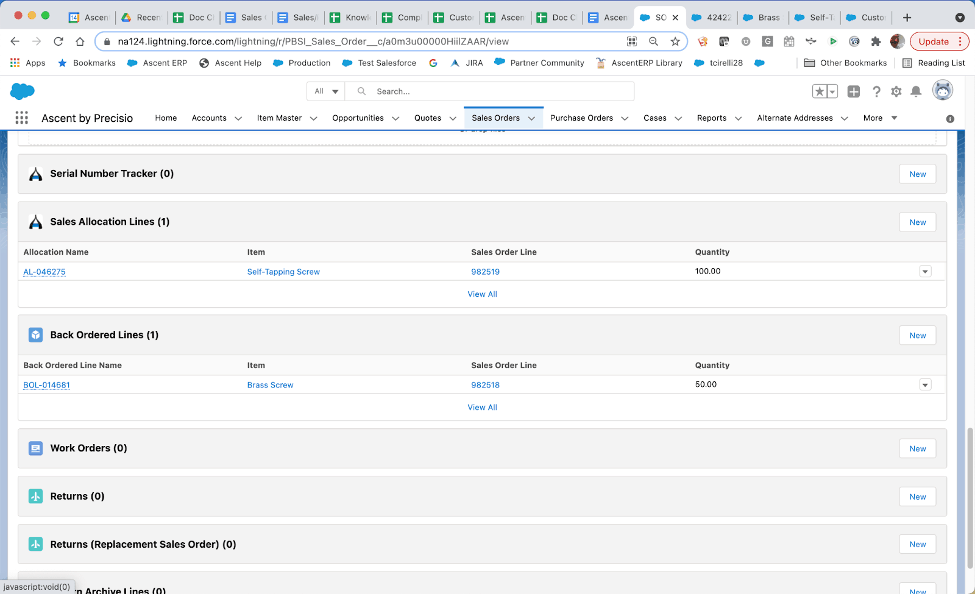
Self-Tapping Screw had adequate inventory to support the allocation.
Brass Screw did not have adequate inventory to support the allocation. Ascent could not find any inventory, so it created a Back Ordered Line.
If the customer wishes to receive a partial shipment, you can perform Pack Allocated Order, which will allow you to pack those allocated lines. To start the process of packing this sales order, you would click on the down arrow next to the Change Owner button and select Pack Allocate Order.
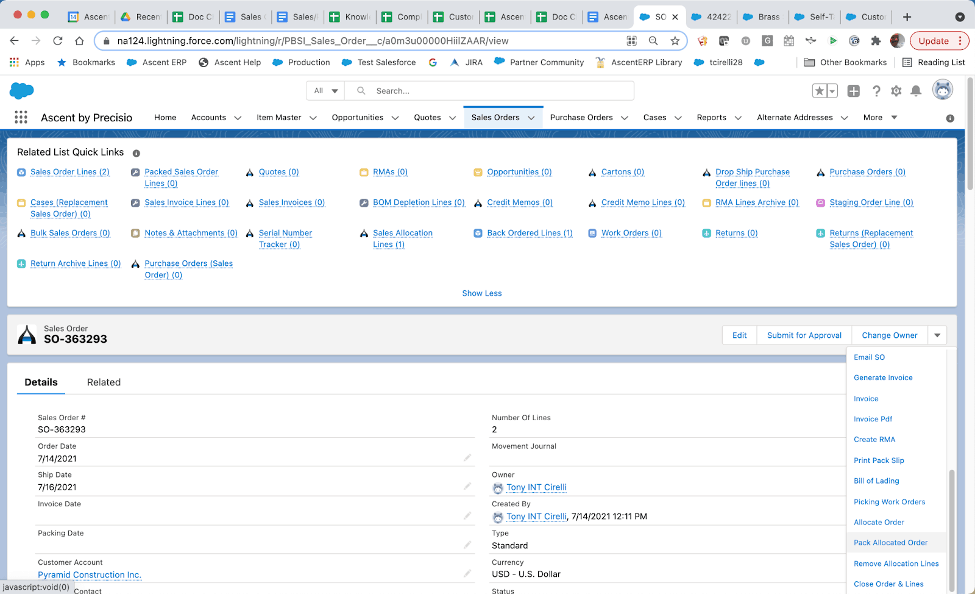
You would then see the Packed Sales Order Line for the Self-Tapping Screw:
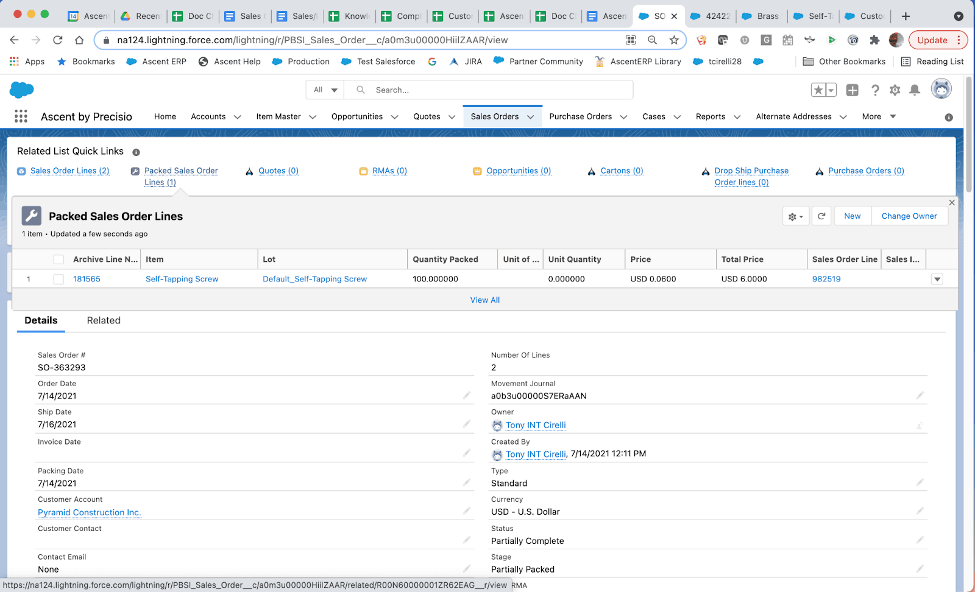
Packing out a Staged Sales Order: This process is no different than packing out a non-staged sales order. The only difference is that you would be packing out the staged sales order from a staging location.
Here’s the staging process and the pack process: