How can we help?
Order Packages
Introduction
The Order Package functionality allows you to create and assign package tracking numbers to the products in your orders and keep track of how they are shipped.
Terminology
| FIELD | DESCRIPTION |
| Order Package Name | Auto generated name of the package or box |
| Order | Related order from where the products are going to pack |
| Packaging Quantity | Total quantity that is going to pack under this order package |
| Packaging Unit Cost | Unit cost of the packing |
| Packaging Total Cost | Sum of the packaging quantity and packaging unit cost |
| Ship Date | Date of the order package shipping |
| Shipping Charged | Shipping amount that is going to charge the customer |
| Shipping Cost | Actual shipping cost for the order package |
| Total Shipment Cost | Sum of the packing total cost and shipping cost |
| Tracking Code |
Tracking code assigned to packages when they are shipped. This code is useful for knowing the location of time sensitive deliveries |
| Weight | Total weight of the order package |
| Weight Units | Unit of measure for weight |
Description
In Ascent, we provide you the flexibility to create an order package if needed when packing your products on the order. You can use multiple order packages for a single order to complete packing.
Order Packages Workflow
- Add order products required for the customer request
- Once all the products are added, you create order packages with required fields like Tracking code, Weight of the order package, Ship Date, Shipping Charged and Shipping Cost
- Then pack an order with the order packages
- Then you ship the order packages and keep track of your consignments for the delivery updates
Creating Order Packages
There are two ways in which you can create an order package
Quickly create an order package:
- Search for Order Package Tab in Global Search
- Click New
- Choose an order for which you want to create a order package
- By default package name generates it automatically
- Select the remaining required details like Tracking code, Weight of the order package, Packaging Quantity, Ship Date, Shipping Charged and Shipping Cost
- Click Save to successfully create a package
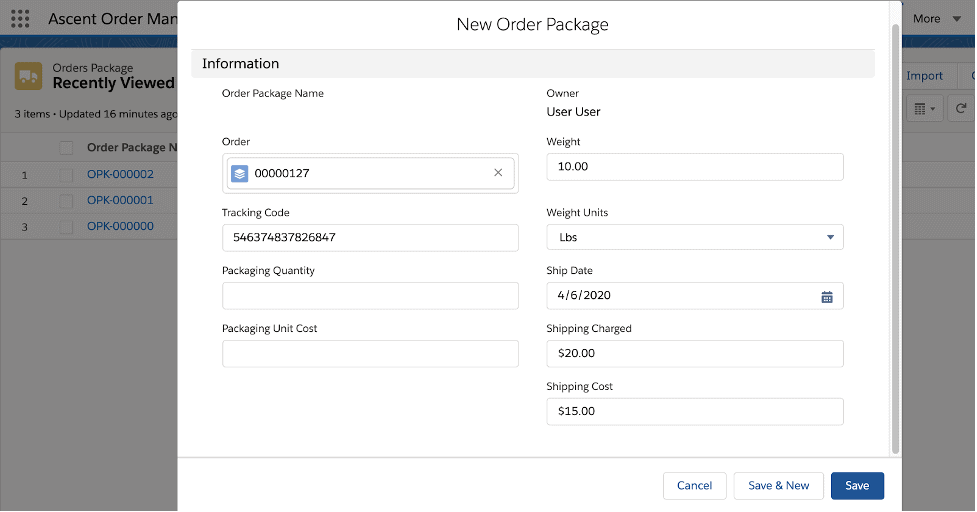
Create an order package from an Order
- Select the open order that has to be fulfilled
- Click on the Pack Order button
- Use the Pack All button or select all the order lines that need to be packed
- Click on the “Create New Order Package” button from the Order Packages Available for Packing section
- Select the order package from the available list
- Once the package is selected, pack the order products by selecting the available inventory
- Then packed lines will be shown in the selected order packages
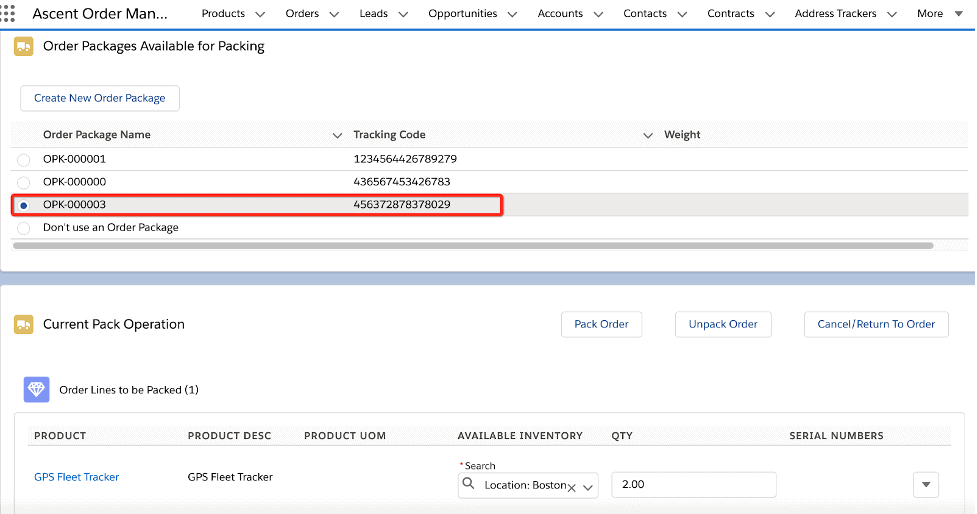
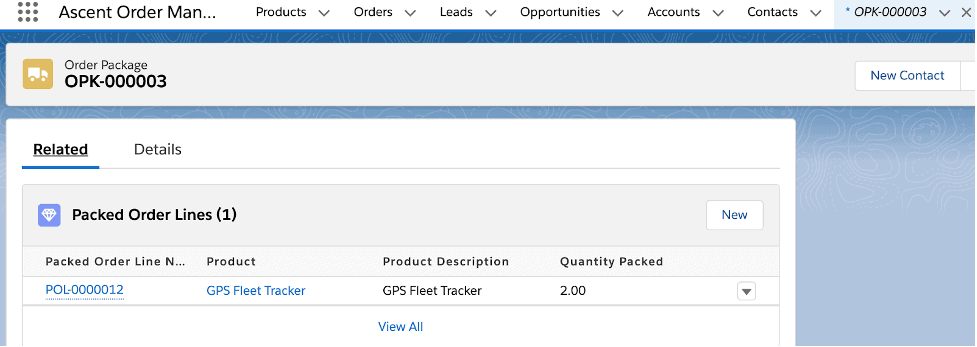
Notes:
- Users can use/create multiple order packages to pack a single order.
- One package cannot be shared between multiple orders at this time.
