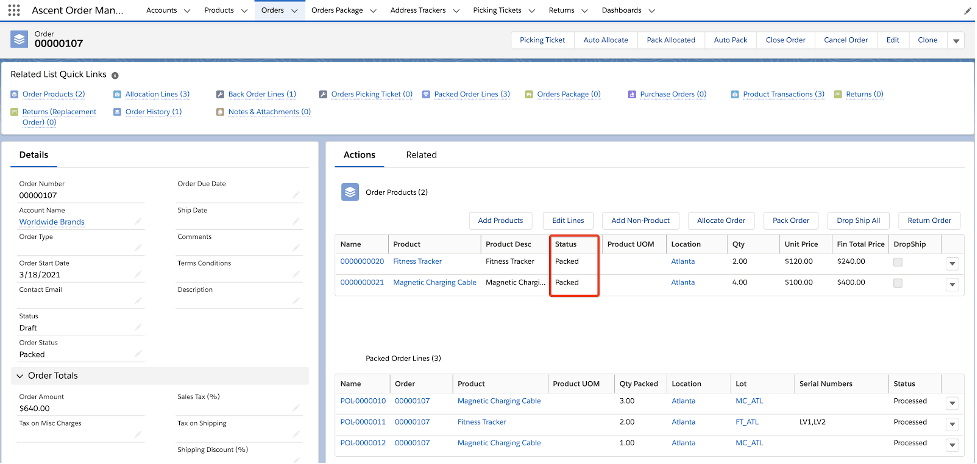Order Products Allocation
Introduction
To ensure inventory is available at the time of shipping on an order, Ascent now allows a user to allocate (“reserve”) order product line quantities against inventory location or lots.
Quantities against one or more locations/lots can be allocated to either fully or partially satisfy the quantities needed in the sales order line. Any quantities that cannot be fully satisfied result in a backorder request for the order product line quantity not met.
Accessing this feature
There is no configuration needed to turn on the hard allocation of locations/lots functionality.
As a result of the development of this feature, three new buttons have been added to the order screen:
Auto Allocate – This button will allow users to auto allocate/reserve the non-serialized inventory items against the inventory records from the location present on the order product line. The system will allocate from the order header location when order product line location is null, or random inventory locations when both order product and order header locations are null. This will create allocation lines for the reserved products quantity and backorder lines for the products quantity left to allocate on the order product.
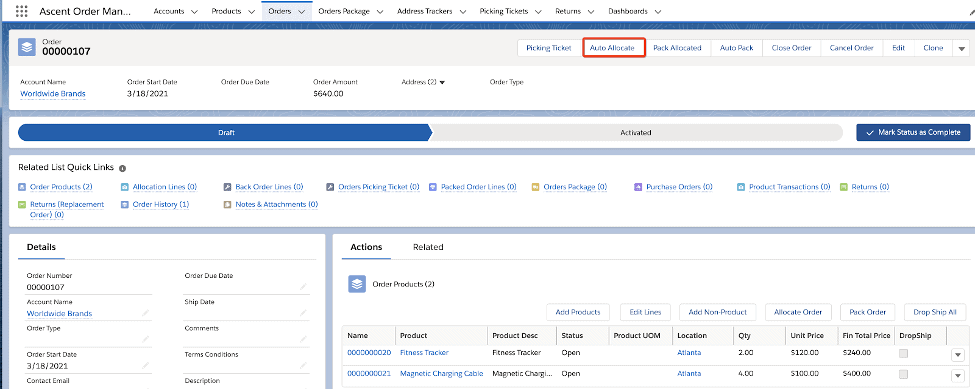
In the above Order example, we have one serialized and one non-serialized product:
- Order Product 0000000020: Product Fitness Tracker is a Serialized Product
- Order Product 0000000021: Product Magnetic Charging Cable is a lot controlled non-serialized product, see below
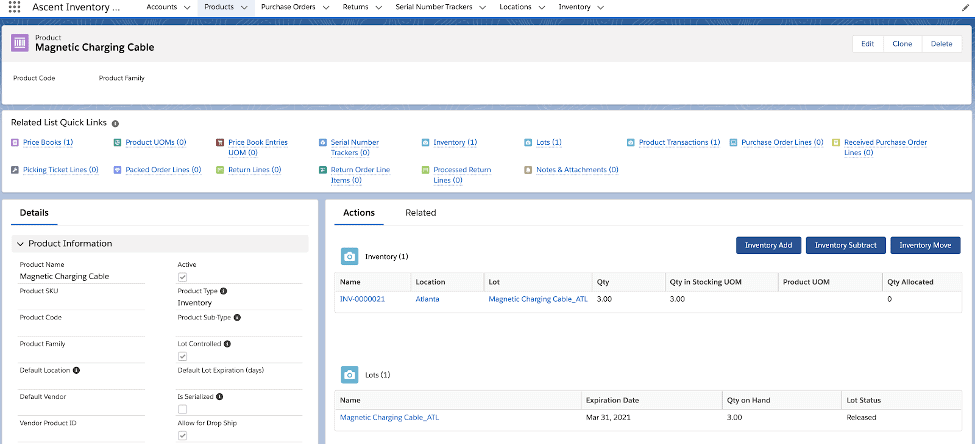
- When you click the Auto Allocate button on the order header page all the non-serialized products are picked and allocation lines created for the quantity allocated.
- For the above example, we have only 3 available in the inventory so it created an allocation line with quantity 3 and a backorder line for the remaining quantity since it is not available. The order line status changed to partially allocated as it only reserved 3 of the 4 products requested.
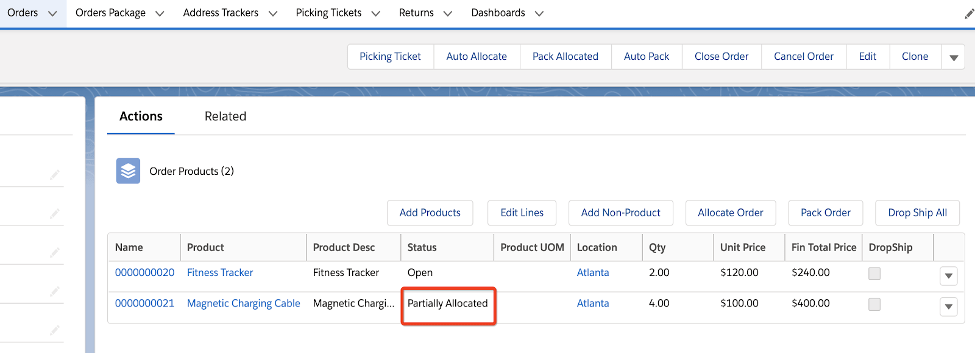
Allocation line and back order line
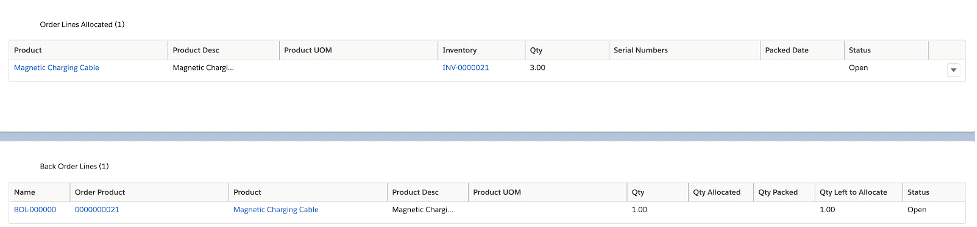
You can also checked the allocated quantity by going to the product page
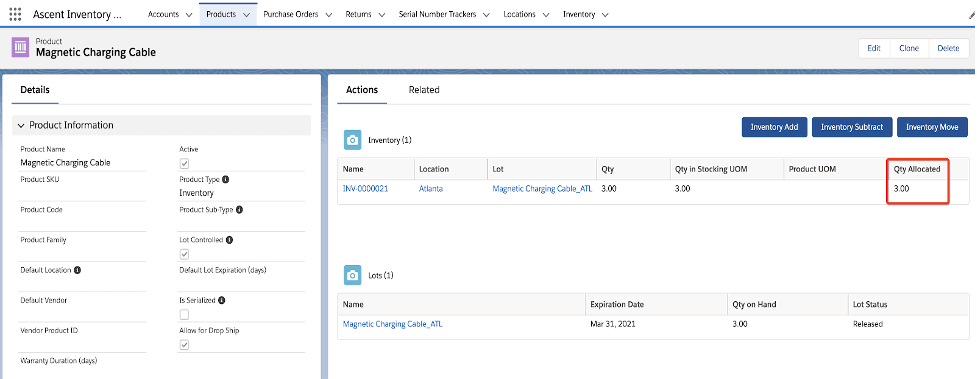
Pack Allocated – This button will allow users to auto pack the previously allocated products quantity. When a user clicks this button, it will create a packed order line and the allocated quantity will be removed from the inventory. This updates the packed date on the allocation lines and then sets the line status to packed.
For the above example
- When the user clicks the Pack Allocated button, this will pack the quantity allocated on the order products. Quantity packed will be removed from the inventory record.
- Packed date on the allocation line will set the date to packed order lines created date.
- Status on the allocation line will set it to closed.
- Status on the order product set to partially packed.
Product page
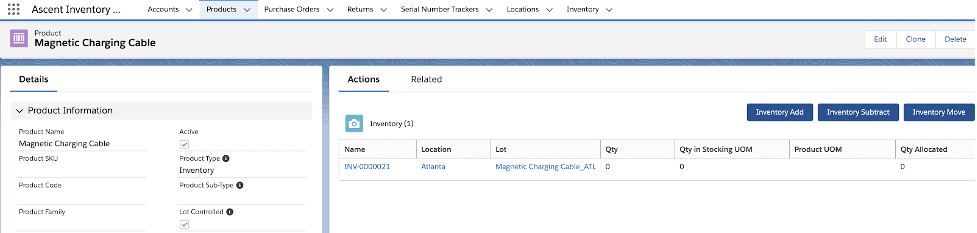
Allocation line

Order Product
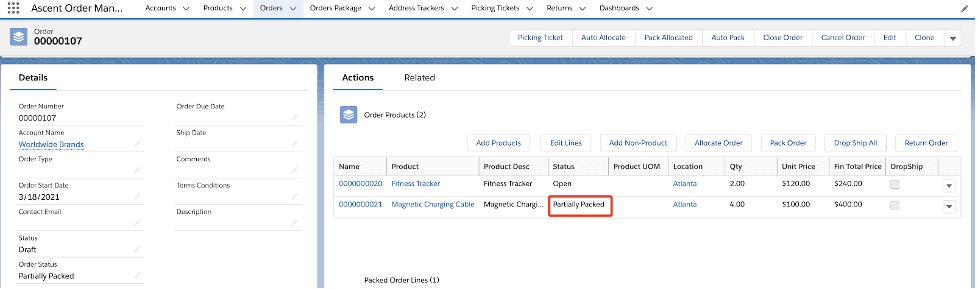
Allocate Order – This button will allow users to allocate/reserve the non-serialized and serialized inventory items against the inventory records from the selected location. Using this button, the user will have flexibility to select the inventory records from where the quantity needs to be allocated for the order product and users have an option to select the serial numbers to allocate if the product is a serialized product.
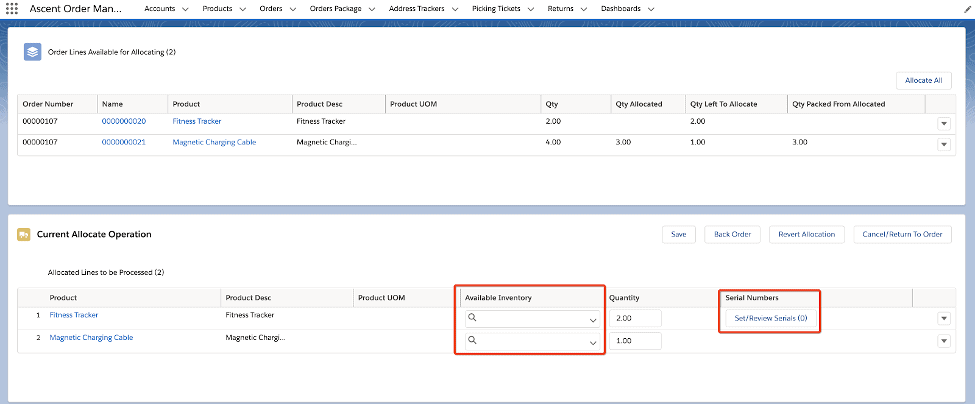
- Select the inventory record and serial numbers for the serialized products
- Click the Save button to create allocation lines and the quantity will be allocated for the order product. This will only allow users to create allocation lines for the quantity available in the inventory.
- If the user clicks the back order without selecting any inventory record, then the system will create a back order line for the order product with the quantity specified in the above screenshot.
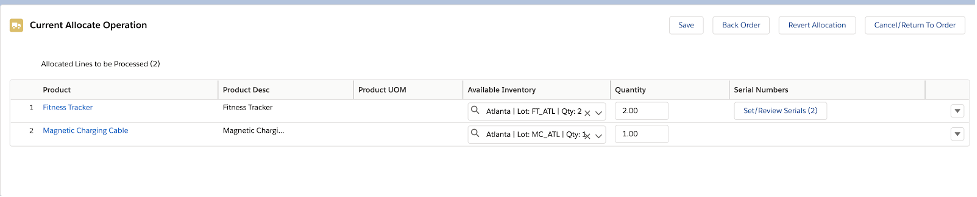
Pack Order – Using this button user will have flexibility to pack both unallocated as well as allocated quantity at the same time.

Serial Numbers Grid
This will show all the serial numbers available in the selected inventory and “Is allocated” checkbox displays it as true for the serial number which are previously allocated.
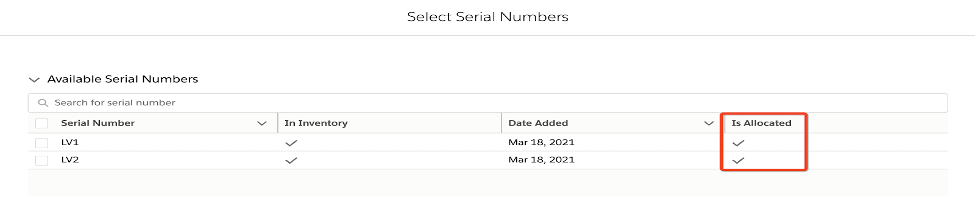
- In the current pack operation grid, Qty allocated will display the quantity that is allocated against the inventory record selected for the order product.
- When the Qty is greater than the quantity allocated on the above screen then it will pack the remaining unallocated quantity from the available inventory selected.
- We have a checkbox called “Pack Allocation First”, when this checkbox is set to true prior packing an order then the user will have a flexibility to choose the priority for packing allocated quantity first then pack the remaining quantity from the inventory available.
- When this checkbox is set to false prior packing an order, it will first pack all the unallocated quantity from the inventory available then will pack the allocated quantity.
- After packing an order, this will create a packed order line then set the packing date and status to packed on the allocation lines. This also removes the packed quantity from the product inventory.

- This also changes the order products lines status to packed