Sales/Purchase Planner
Overview
This document will serve as an overview of the functionality available via the Sales/Purchase Planner (SPP) function.
The purpose of Sales/Purchase Planner is to give users the ability to create purchase orders (PO) or production work orders (PWO) directly from open sales order requirements or PWO BOM Depletion Lines.
Definition: Sales/Purchase Planner is a firm demand planning tool. Unlike Master Planner, which looks at replenishments, this function only looks at unfilled sales orders and PWO BOM Depletion Lines. It will look at direct sales order line entry or components of a BOM-Phantom entered on a sales order, or in an open/in-progress PWO, the BOM Depletion Lines.
SPP will not look at quantities on order. It will only compare the requirement to what’s in stock, and if there is adequate inventory to support that requirement, it will not create a PO or PWO. If there is a negative ATP, yet there’s adequate stock to support the current requirement, it will not create a PO or PWO.
For example, if the requirement is for a quantity of 50, and there are 13 on hand, and 1,000 on order, the PO or PWO that SPP will create will be for 37. It will ignore the 1,000 on order.
There are two types of orders that can be created from SPP:
- Purchase Order – these can be created if the sales order line in question for an item with Item Type = “Item” or for components of a PWO. Additionally, if a sales order line has an item with Item Type = “BOM” and BOM Type = “BOM-Phantom”,
- Production Work Order – PWOs can be created if the sales order line in question is for an item with an Item Type = “BOM” and BOM Type = BOM-non Phantom.
Let’s look at the item master. There are several fields that pertain to master planner:
- Default Vendor – to properly use SPP, you would need to enter who the primary or default vendor would be for this purchased item. That way, when a PO is suggested, it can have the vendor put on the purchase order, so you don’t have to. Very important note: when SPP suggests a PO, it will also find any other items that have this same vendor as the default vendor. And will put them on a single PO along with your item in question. If you do not put default vendors on your items, then Ascent will create a single, very large (potentially) PO for all those items that have suggested replenishments, resulting in a large, basically unusable PO. Therefore, please make sure that all of your purchased items have a default vendor.
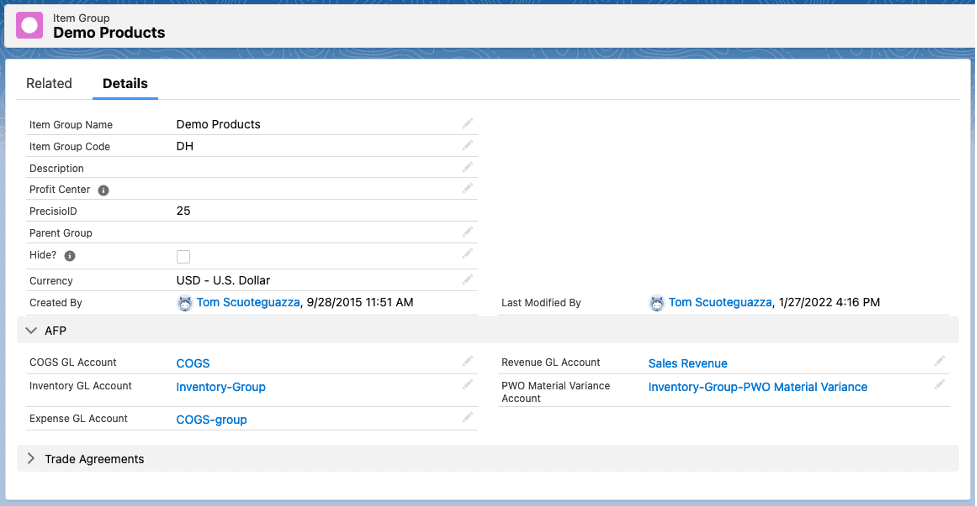
- Standard Lead Time for PO Receipt – this will tell you how long it normally takes once a PO is placed (Order Date) to the date the material is supposed to be received.
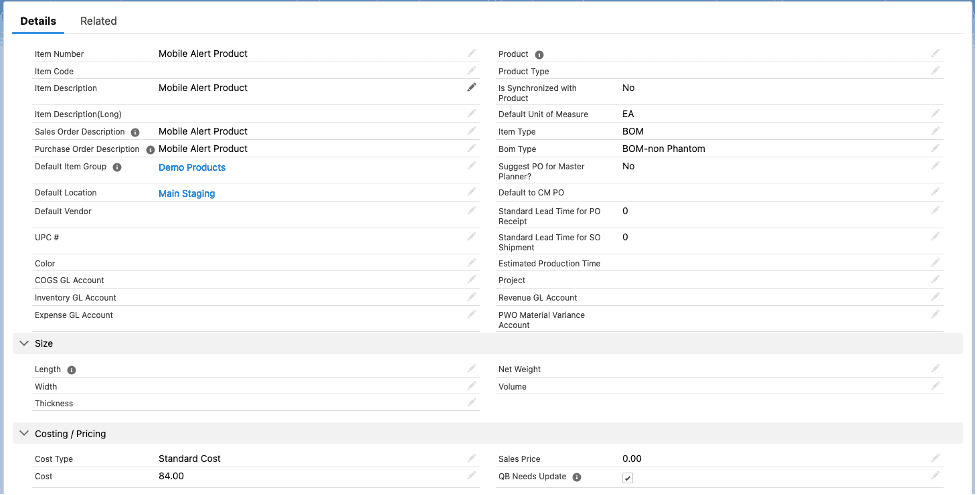
- Estimated Production Time – the time it takes to assembly/manufacture/fabricate a quantity of one (1) of the item in terms of 1 day. For example, if you can complete 25 of these items in 1 day, your Estimated Production Time is 1 / 25 = 0.04; if you can complete 10 in 1 day, your Estimated Production Time is 1 / 10 = 0.1. It is important to note that this field is only a two (2) decimal field, so if you can complete 8 in one day, 1 / 8 = 0.125, and if you enter .125 Ascent will round up to 0.13.
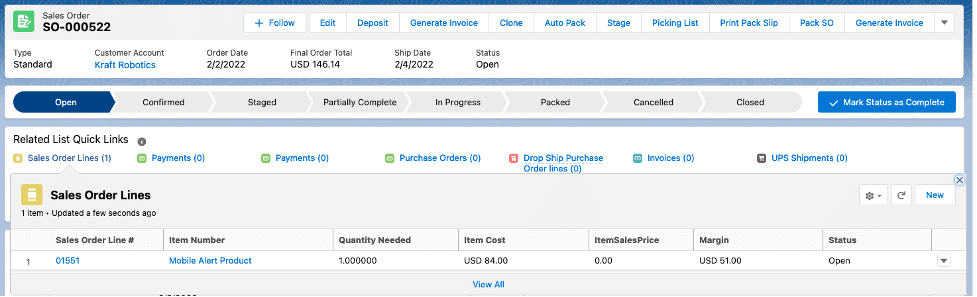
Custom Settings of Importance:
- Do not subtract qoh on SO Planner

If this is enabled (checked), SPP will use the item master quantity on hand, deducted from the requirement quantity, to determine what the PO Quantity or PWO quantity will be. The example we gave before is a prime one: the requirement is for a quantity of 50, and there are 13 on hand, and 1,000 on order, the PO or PWO that SPP will create will be for 37. It will ignore the 1,000 on order.
- No of Lines shown in Sales Planner /page
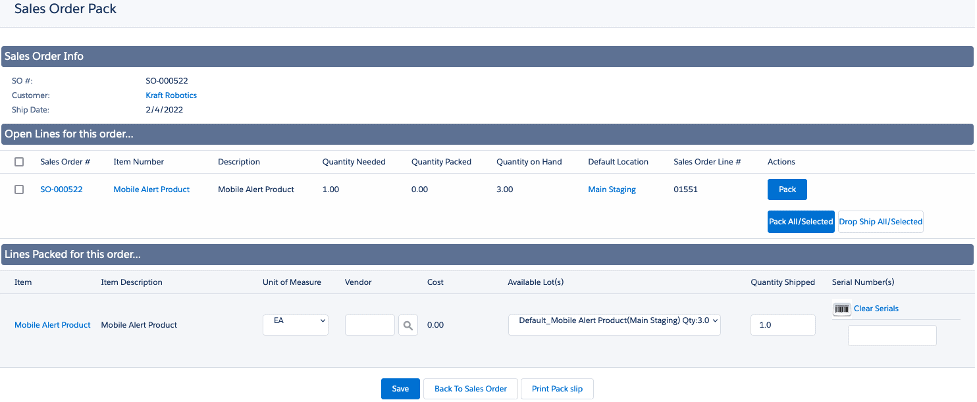
This setting allows you to configure the number of lines to display on the Sales/Purchase Planner page, in case the view state of the page is too large and causes a Salesforce error.
- Confirm Po creation in SPP with qoo
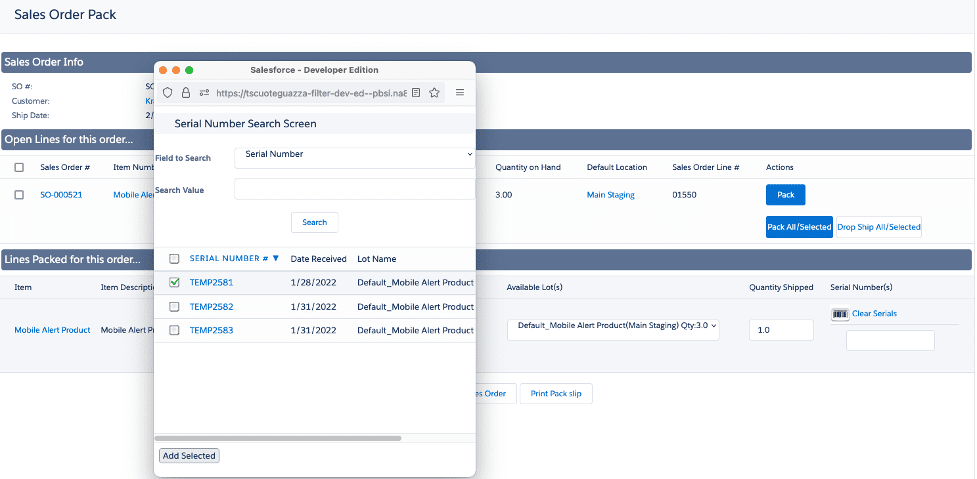
If this is enabled, then on Sales/Purchase Planner, when a user creates POs/PWOs, if the selected items have a quantity on order that will cover the request, a confirmation page will be displayed, where the user can confirm the PO or PWO creation.
Process
To execute Sales/Purchase Planner, select the tab with the same name. This is what you’ll see (since the screen has so much data, we’ll break it down into sections).
Top section:

The first two fields deal with order selection based on order date. The first one checks the order date, whether SO/quote/opportunity or PWO, for starting date selection and the second one checks against the same date, but only those that are less than or equal to this date.
In our screenshot, SPP will select those orders with an order date of greater than or equal to 7/1/2021 and less than or equal to 7/31/2021.
The next filter field deals with whether you want to limit the suggestions made to purchase order creation or production work order creation.

If All is selected (or not opening up this field, since All is the default value), then the system will suggest POs and PWOs.
If “require PWO” is selected, SPP will only suggest those items where a production work order would be created.
If “require PO” is selected, SPP will only suggest those items where a purchase order would be created.
The last filter, when combined with “require PO”, will only select those items for SPP suggestion where the default vendor on the item master is equal to the value entered in this field:

If you leave the Item Default Vendor filter blank, it will suggest items regardless of the default vendor on the item master.
Note: these 4 filter fields work in conjunction with one another. There is an “AND” prefacing the last 3 filters, indication that they work with each other.
Below those filter fields is a Refresh button. This is the equivalent of refreshing the screen or initially coming into the screen to get a new fresh set of data.
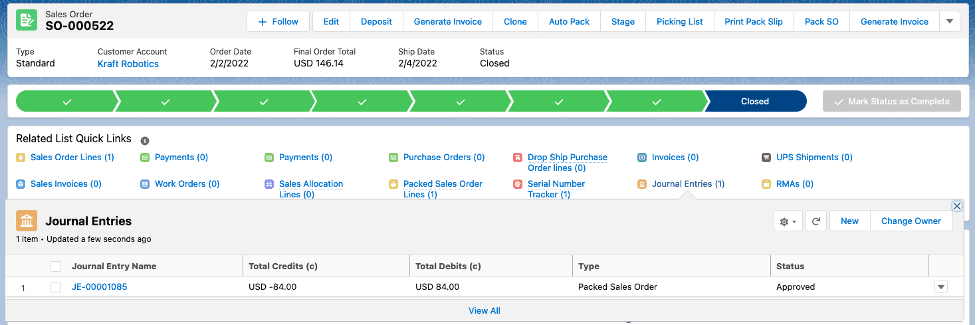
Lastly, there is a Deselect All button.
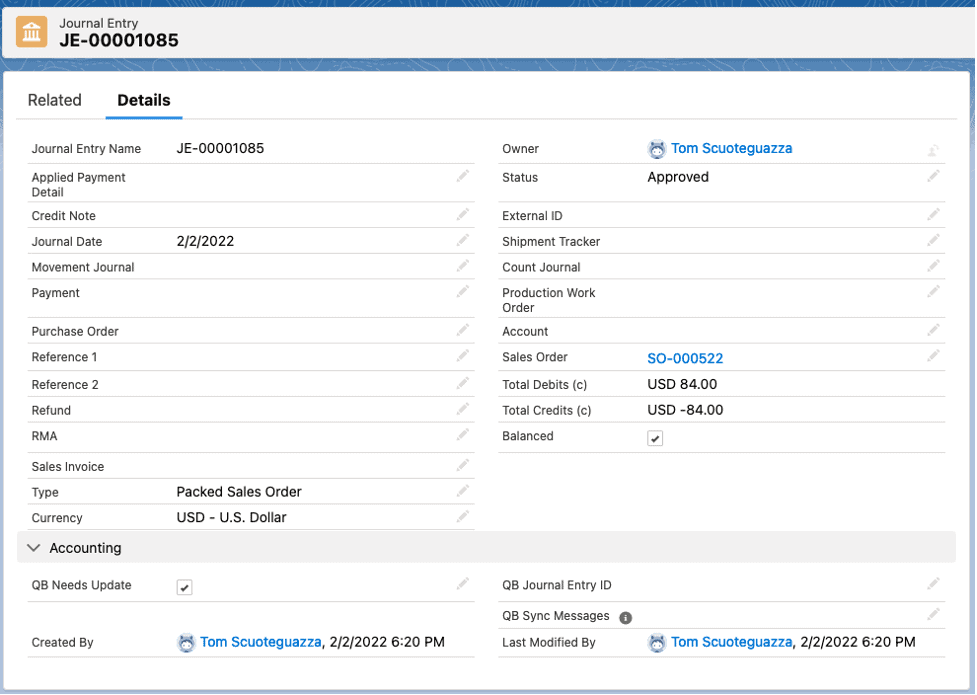
This button will take all of the lines that have been checked and un-checks (deselects) them.
The first group of examples we will show are where we accept all the defaults in the top section:
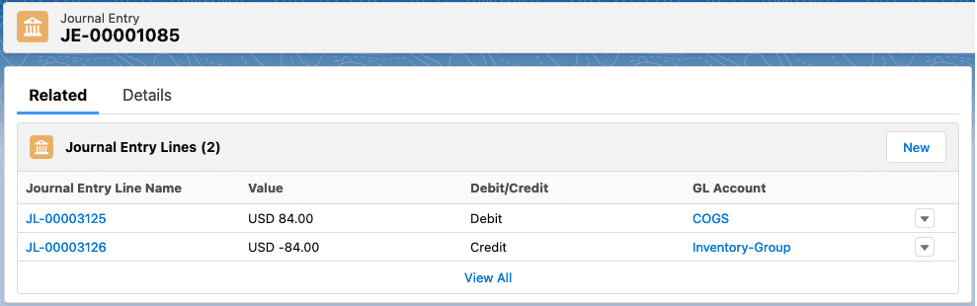
Here is the section that shows the suggestions (again, we are abbreviating the screen):
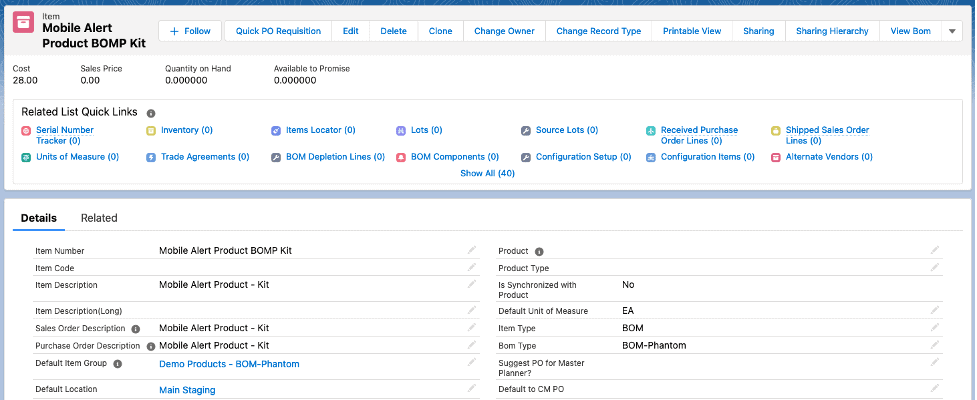
Note: there are many lines where the Due Date is highlighted in red. That means that the Due Date is already past.
First, let’s Deselect All, then select the first one, for item 101-13224A, which is a BOM that has been ordered on SO-361171, with a Due Date of 7/20/2021.
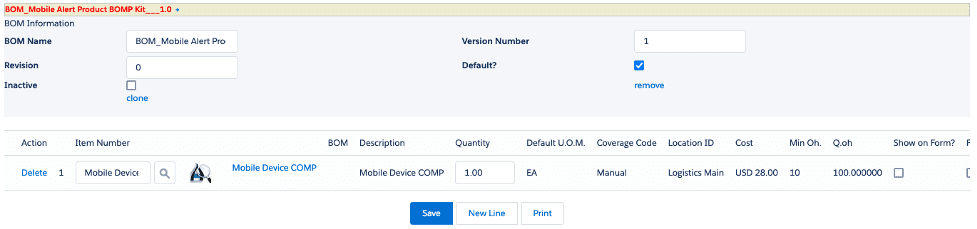
This is the only line selected. Let’s select the button Create POs/PWOs to create a production work order for this item and look at the results:
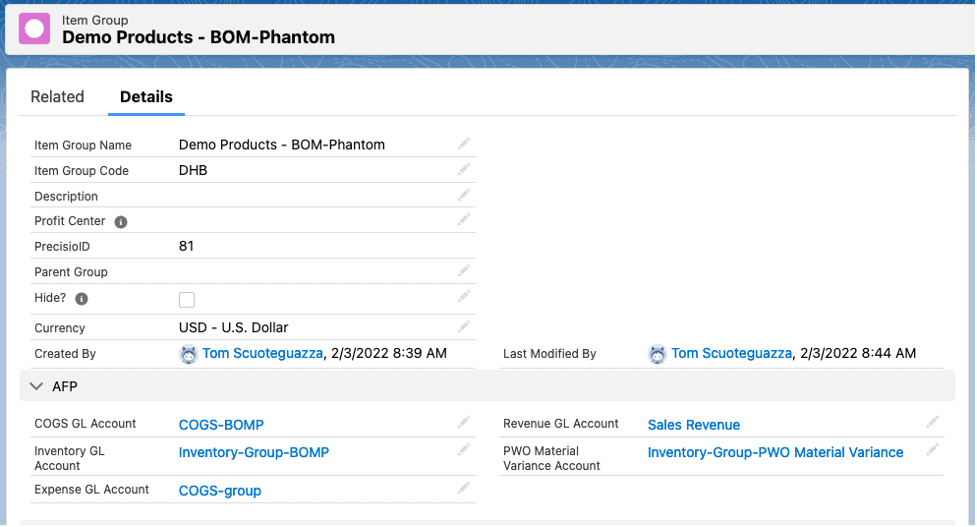
SPP created PWO-077482 for a quantity of 8, with a Delivery Date of 7/22/2021. Why 7/22/2021? If you take the execution date of this SPP, 7/14/2021, and add 8 days to it (since the Estimated Production Time for this BOM is 1 day, therefore, qty = 8 times 1 day = 8 days), it adds 8 days onto the execution date of 7/14/2021, yielding 7/22/2021. You can’t start building yesterday.
If we look at the sales order line that was used to create the PWO, we’ll see that PWO-077482 was written to the SO line:
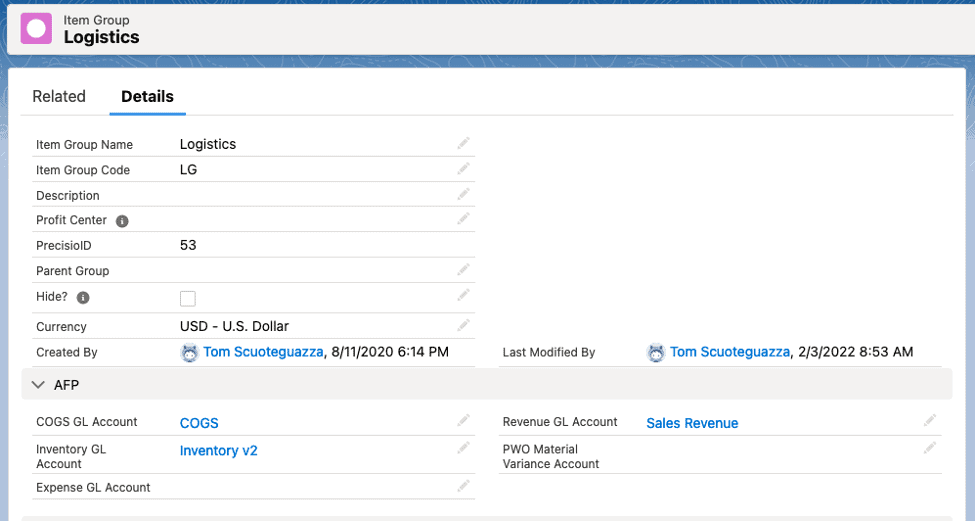
A partial screenshot of the PWO shows the PWO date and the BOM Depletion Lines associated with this PWO:
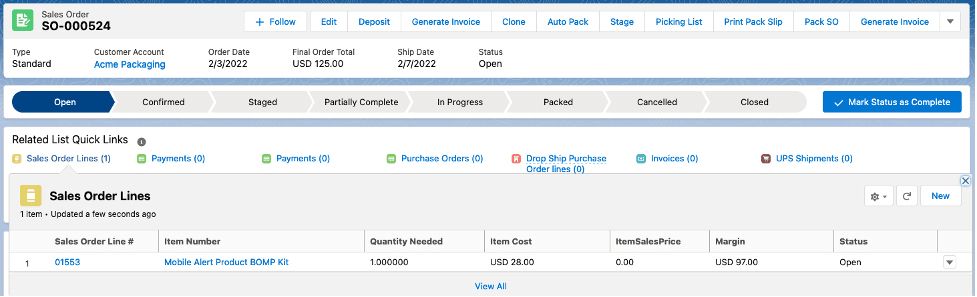
Let’s go back to the SPP screen from the Result screen and select Back to Sales Planner, and scroll down to the component, P-201. We’ll see that there are two requirements for it, one from PWO-077409 and one from the newly created PWO-077482. Let’s deselect all and hit Create POs/PWOs and see the result:
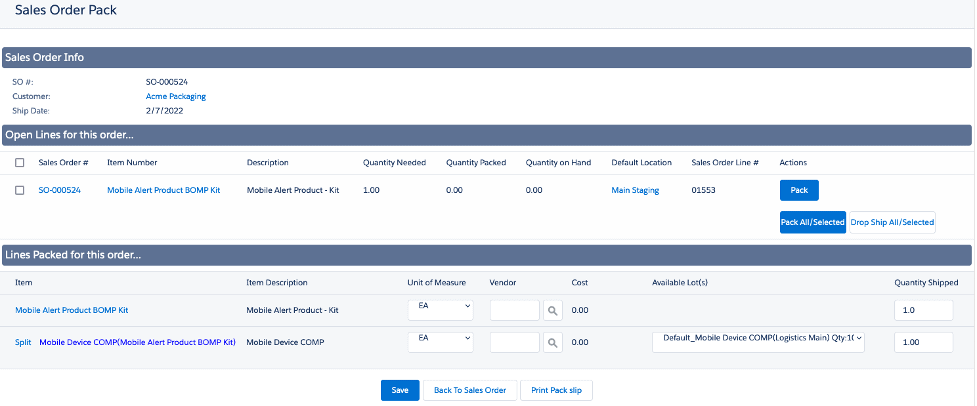
PO-191701 was created. Here’s the PO Line:
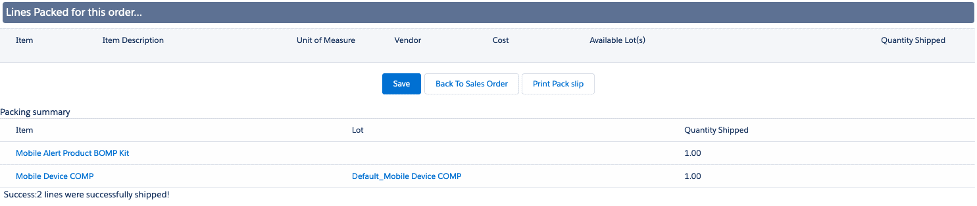
Another example: let’s choose only the first two lines, for 409cm1, the first for Quantity Left to Ship of 3000, and the second one, a Quantity Left to Ship of 3. The Quantity on Hand for item 409cm1 is 101.
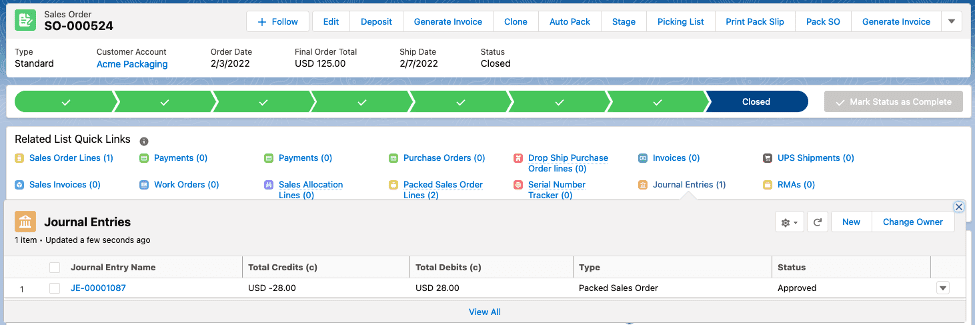
After hitting Create POs/PWOs, we see this PO having been created:
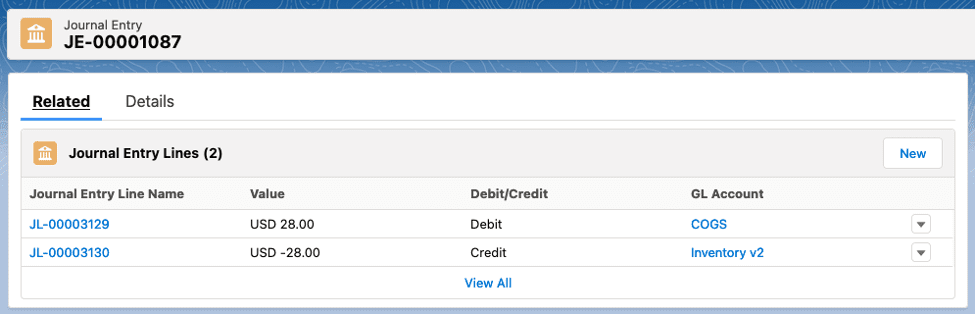

SPP took both requirements, added them up (3000 + 3), subtracted the Quantity on Hand (101), and created a PO Line for a quantity 2902 (3003 – 101). It created the combined PO Line, because one of the requirements quantity was greater than the quantity on hand.
Another example would be to select the first 5 requirements, for 409cm1, with a total Quantity Left to Ship of 15, with a Quantity on Hand of 101:
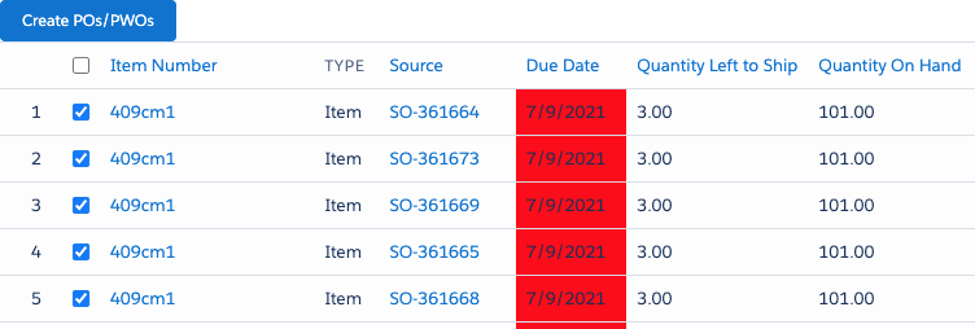
After hitting CreatePOs/PWOs, we see this:
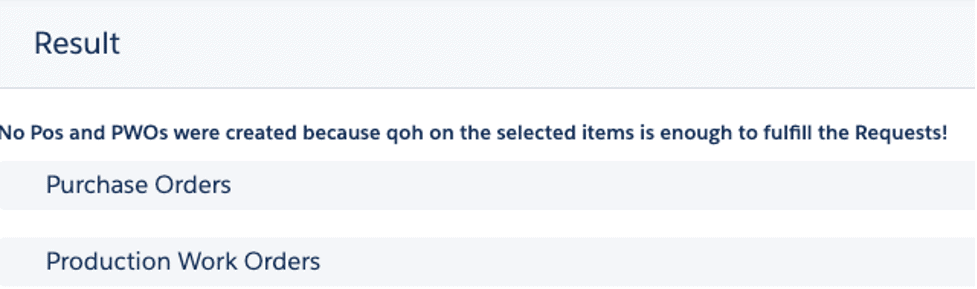
The requirements did not add up to over 101, so no PO was created.
Let’s change the quantity on one of the SO Lines to 97, which would result in a requirement sum of 97+3+3+3+3 = 109 greater than the quantity on hand of 101. Now choose the first 5 lines and select Create POs/PWOs:
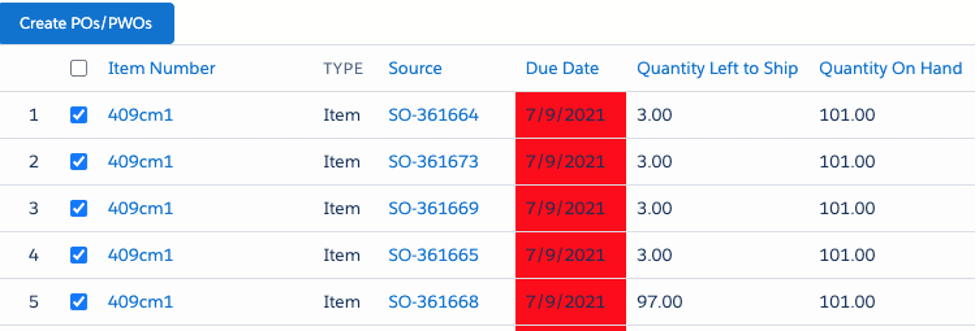
The result? SPP created a new purchase order. The quantity on the purchase order is 8, which is the sum of the requirements (109) minus the quantity on hand (101).


If we select items from different vendors, like in this example below, or from different item types, like BOM and item …
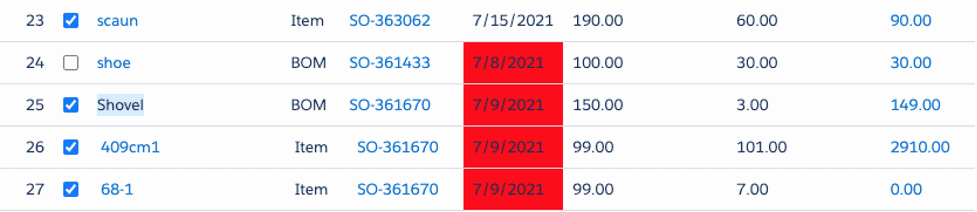
And then select Create POs/PWOs, we’ll see:
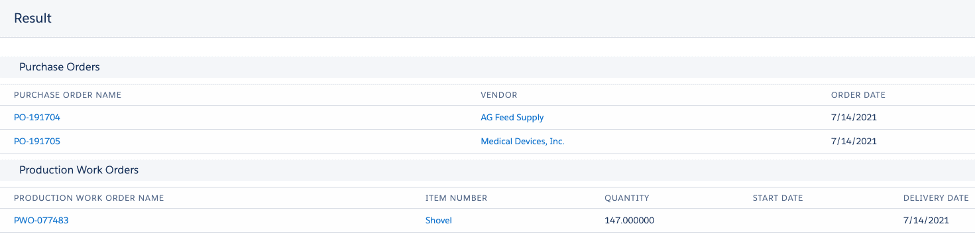
One PWO for the BOM item, 2 PO for 3 items, 2 of which were for the same vendor.
