Production Work Order – Substitution
Overview and Process
Situations occur in the manufacturing process where components on a Production Work Order (PWO) are not available, however, there is a deadline on when the assembly can be completed. So, substitutions could be used in lieu of the original component(s) on the BOM.
Defining the substitutions allowed:
For this document, we will look at a simple BOM with a single component. The BOM is Item BOM 1. Here is the display of the BOM:
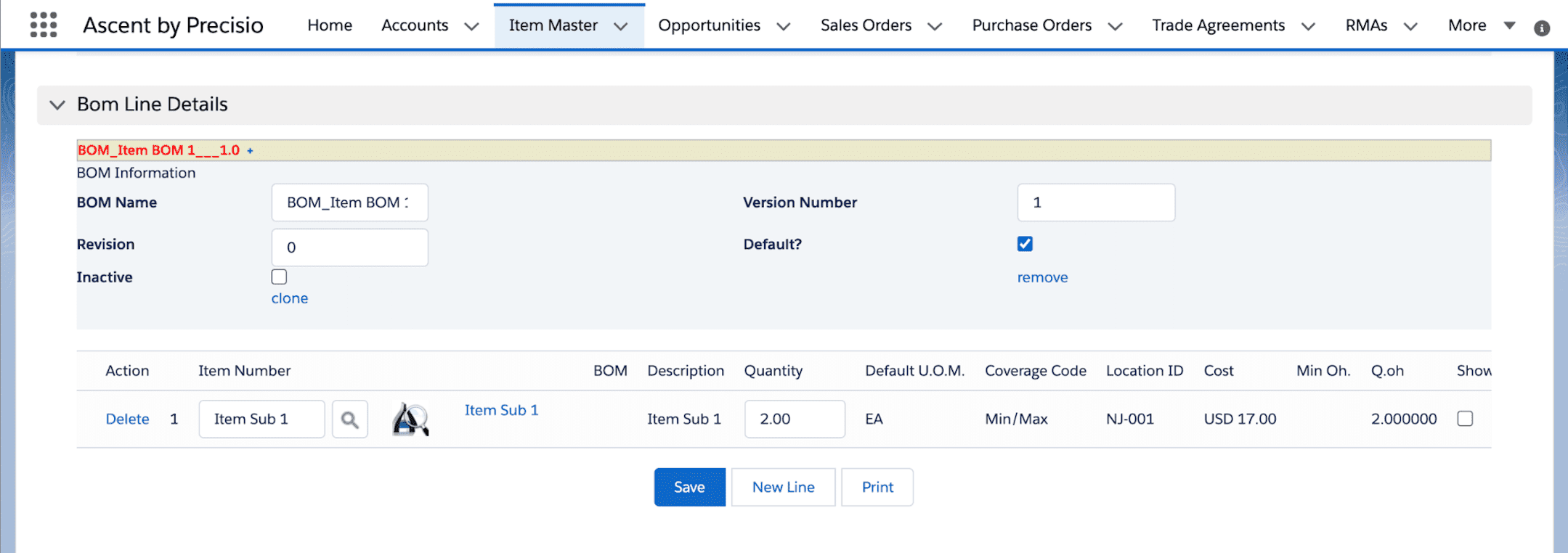 There will be a substitution set up for Item Sub 1 – if there is inadequate quantity for Item Sub 1 to complete a PWO, then substitute Item Sub 2 for whatever quantity is outstanding. In order to set this up a feature in Ascent called Item Families must be used.
There will be a substitution set up for Item Sub 1 – if there is inadequate quantity for Item Sub 1 to complete a PWO, then substitute Item Sub 2 for whatever quantity is outstanding. In order to set this up a feature in Ascent called Item Families must be used.
Setting up an Item Family:
First, you need to set up the item family. Item Families is a tab which is available in Ascent.
In this example, we’ve called the Item Family Name itemsub1 substitution. You can call it anything you’d like. When selecting New, you will be prompted with this screen. It asks for the Item Family Name, the Item which will be substituted for, and the Type. For the Type, select “Substitute”.
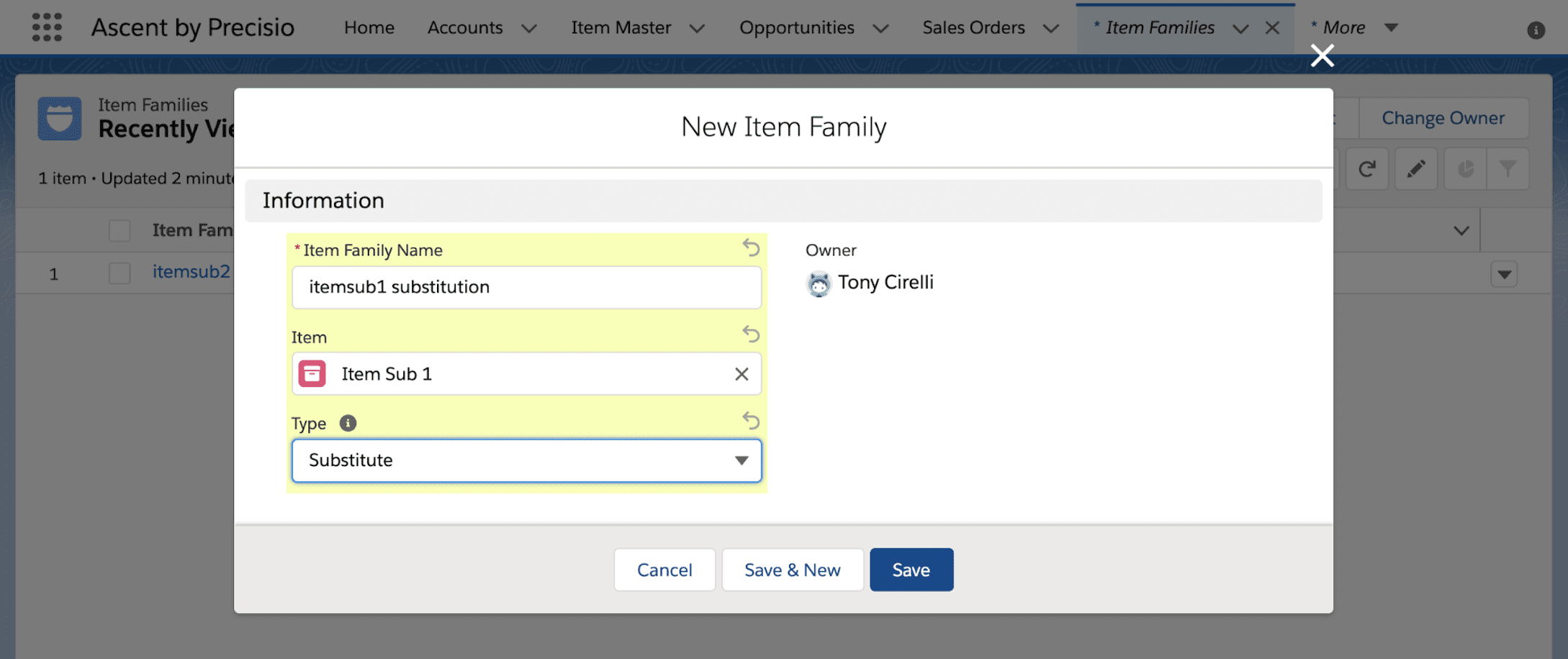
After pressing “Save”, you will be brought to the Item Family screen for the family you just created.
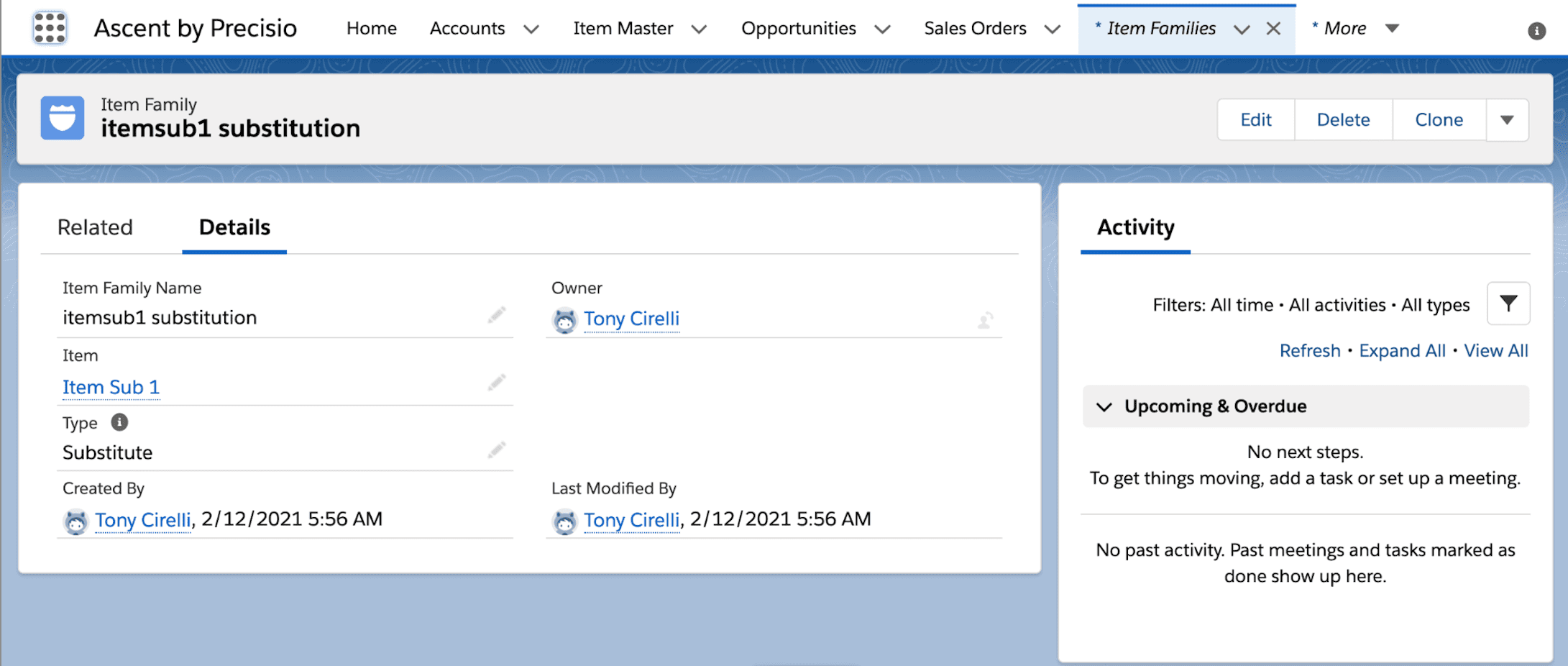
Once here, click on the “Related” button to reveal the following:
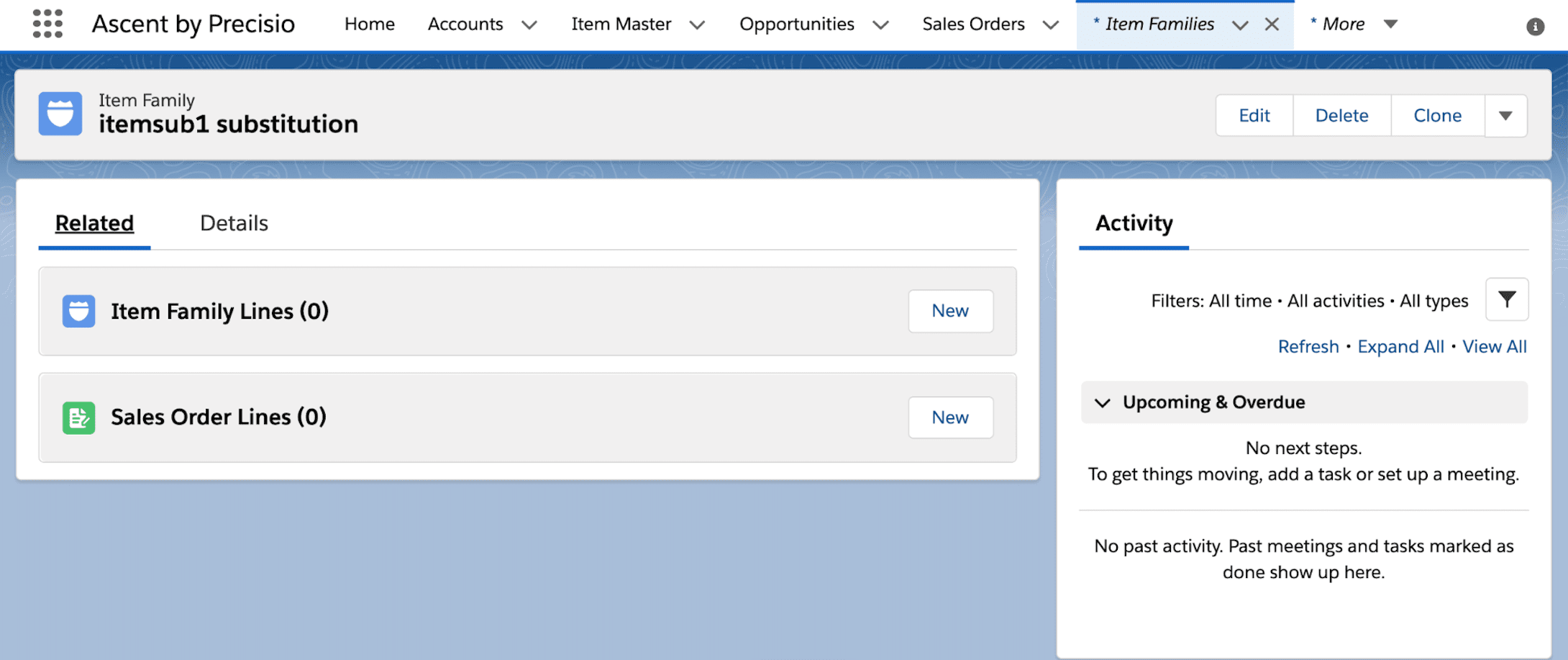
Now, click on Item Family Lines “New” button:
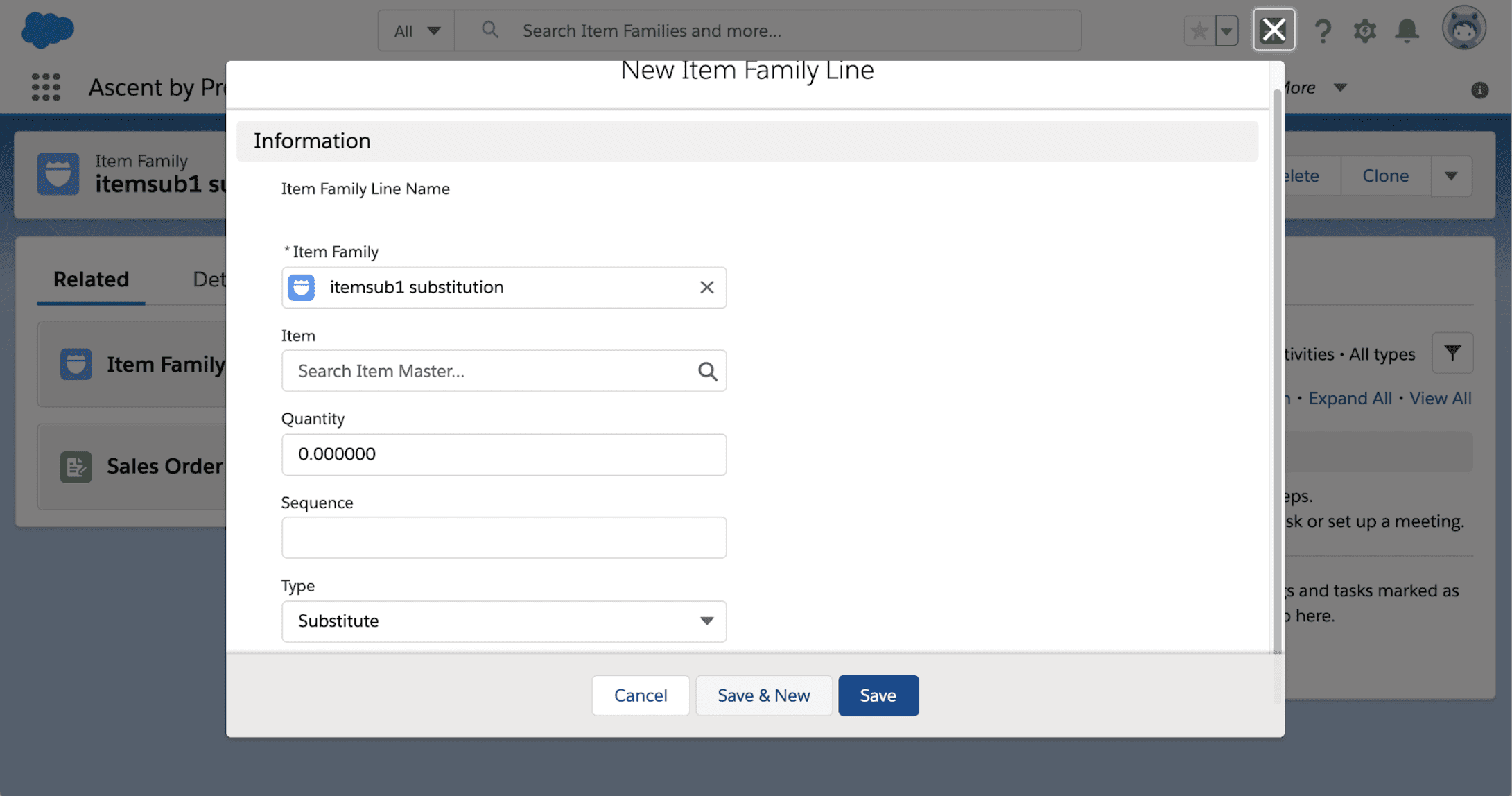
You will search for the item which will be the substitute for Item Sub 1, enter the quantity for which you want to substitute for a quantity of 1 on any usage of this for Item Sub 1, and select Type = “Substitute”.
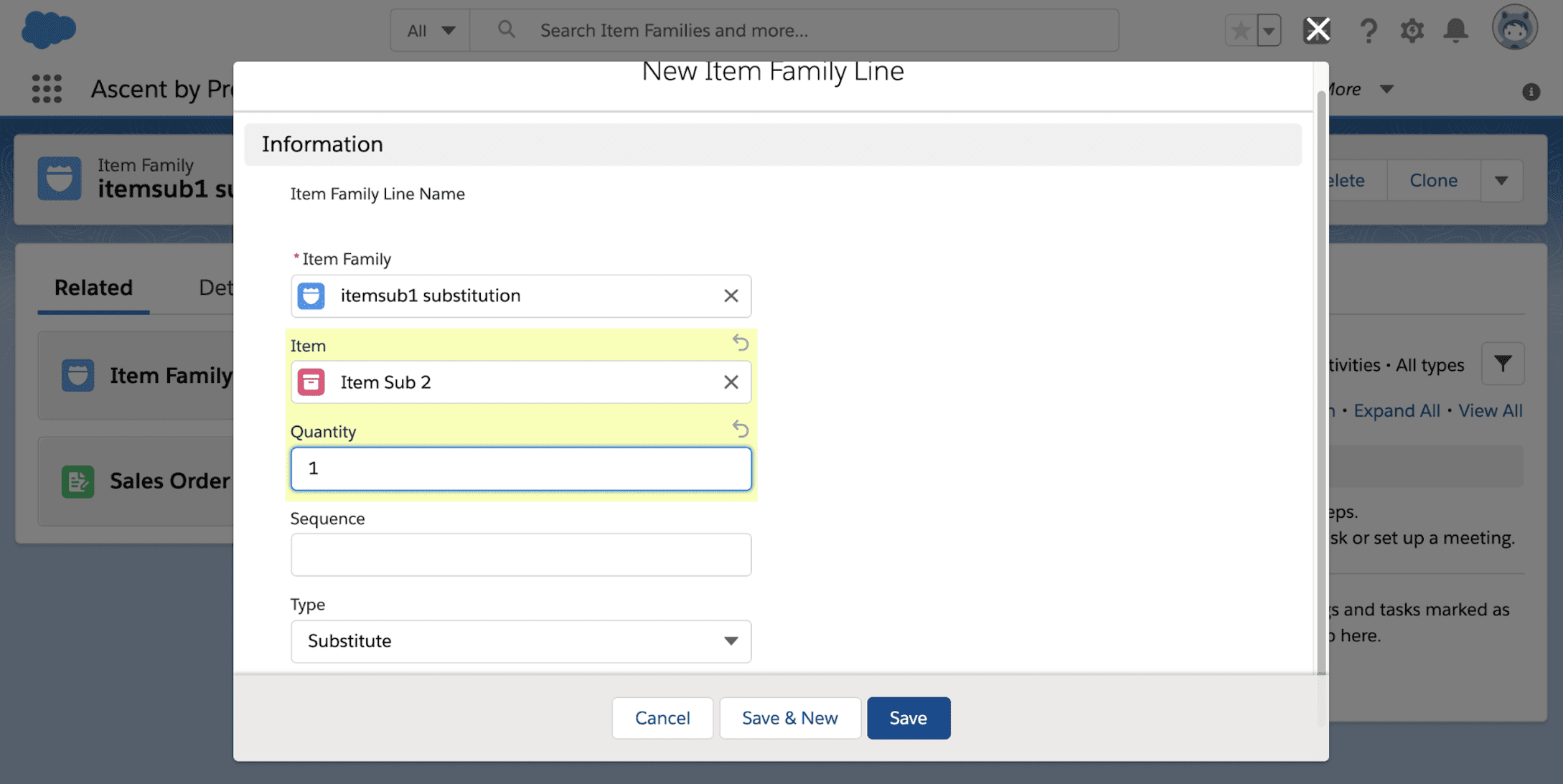
Then, hit “Save”:

You now have a substitution completely set up.
Example of item substitution in action:
We will create a PWO for a quantity of 3, which requires a quantity of 6 of Item Sub 1. Item Sub 1 only has a quantity of 2 available. Item Sub 2, which is the substitute item for Item Sub 1 has 5 available.
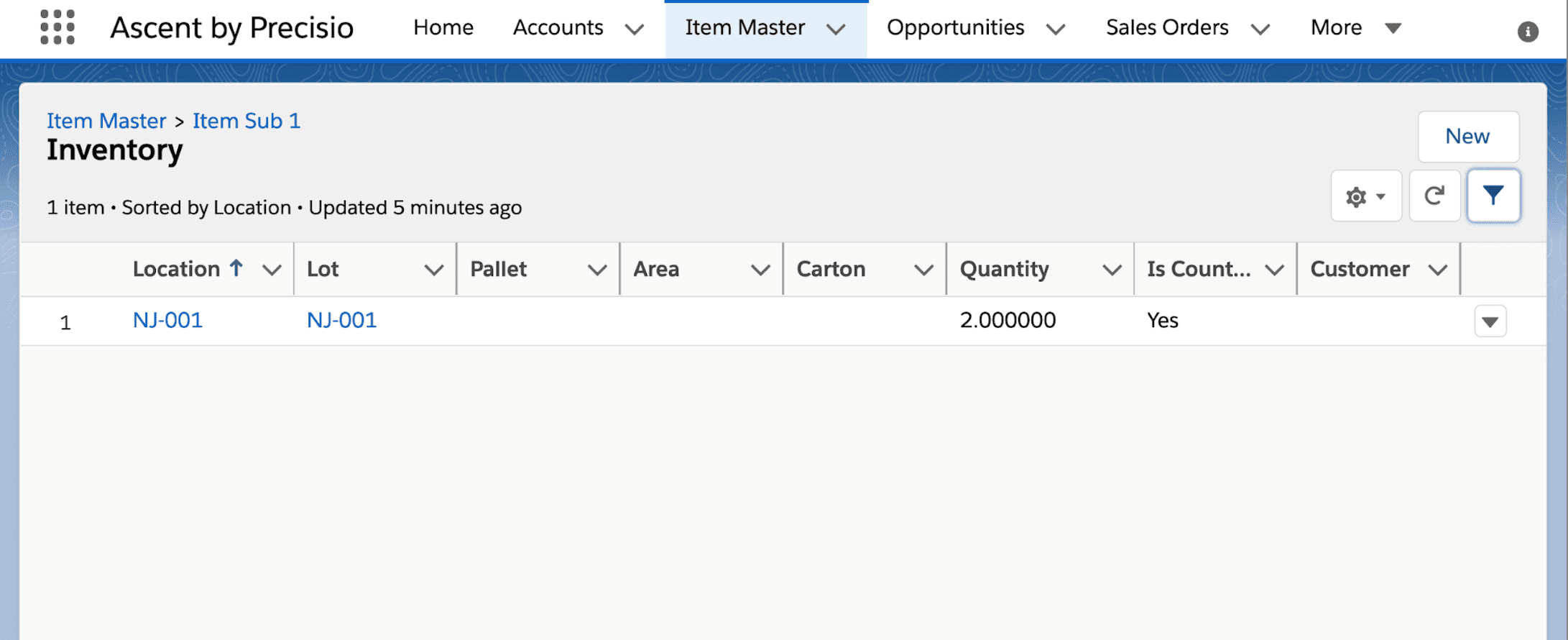
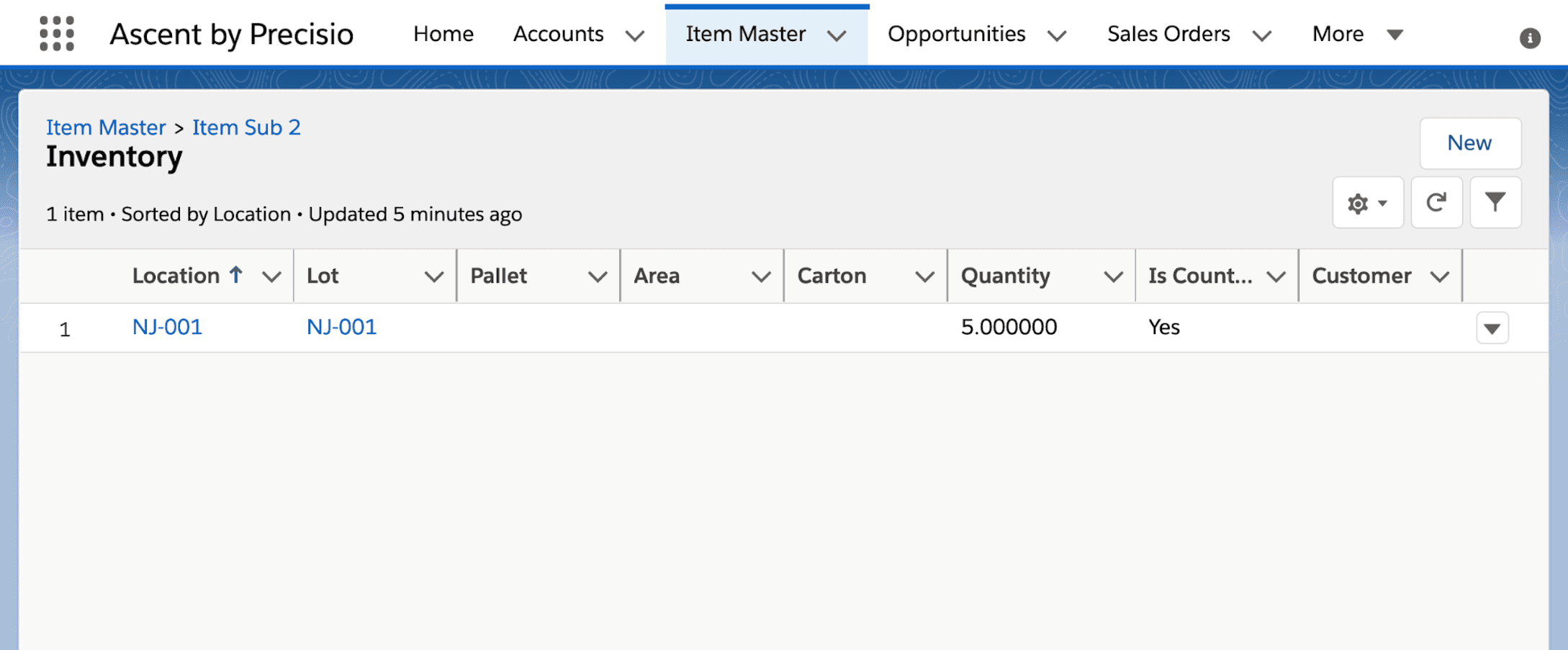
Here’s the PWO created for this document. Note that the BOM Depletion line indicates that Item Sub 1 has quantity of 2 available, short of the 6 required.
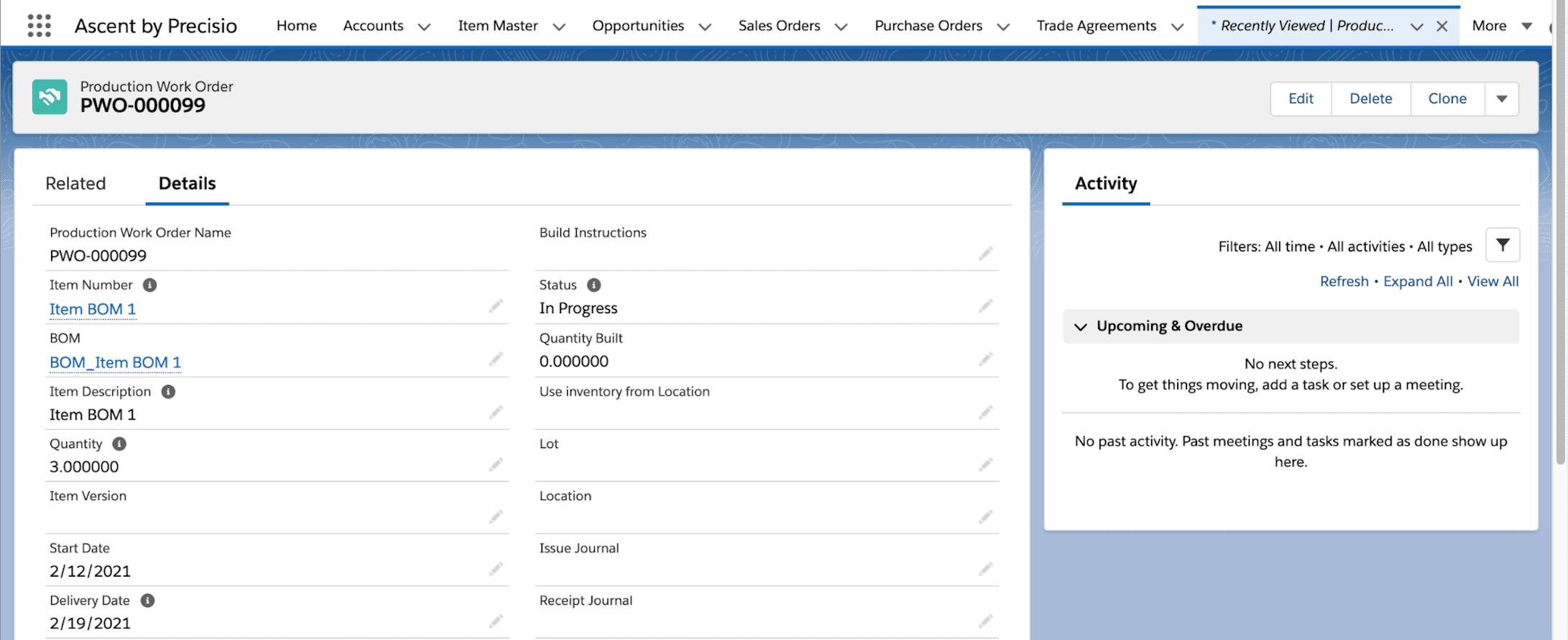
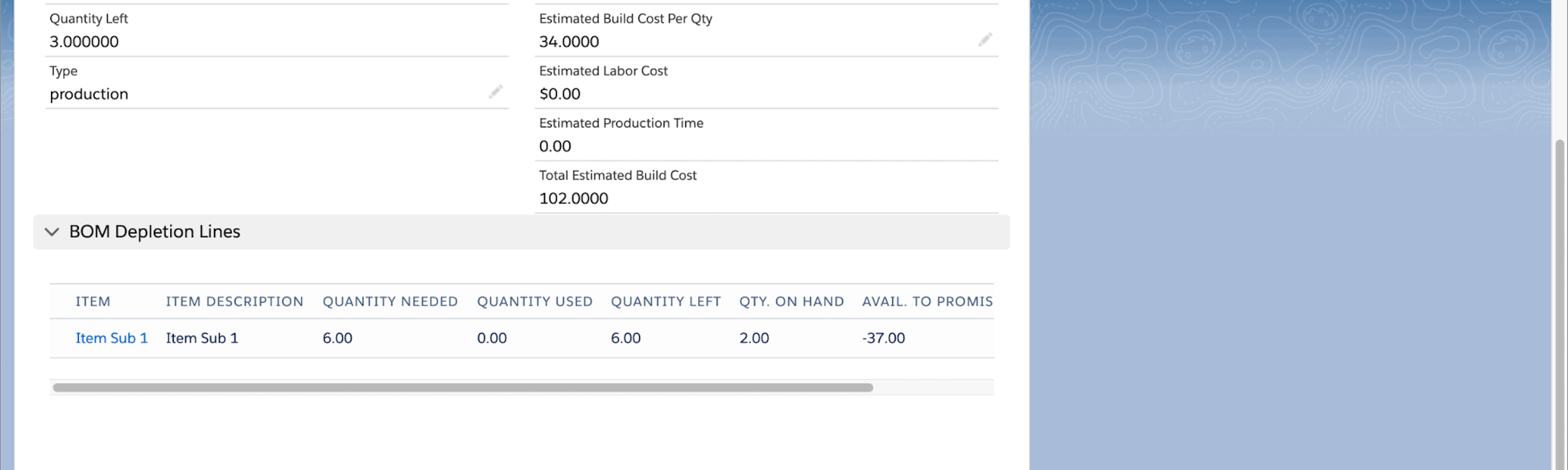
Select the Complete PWO option by clicking the down arrow on the right hand side of the screen:
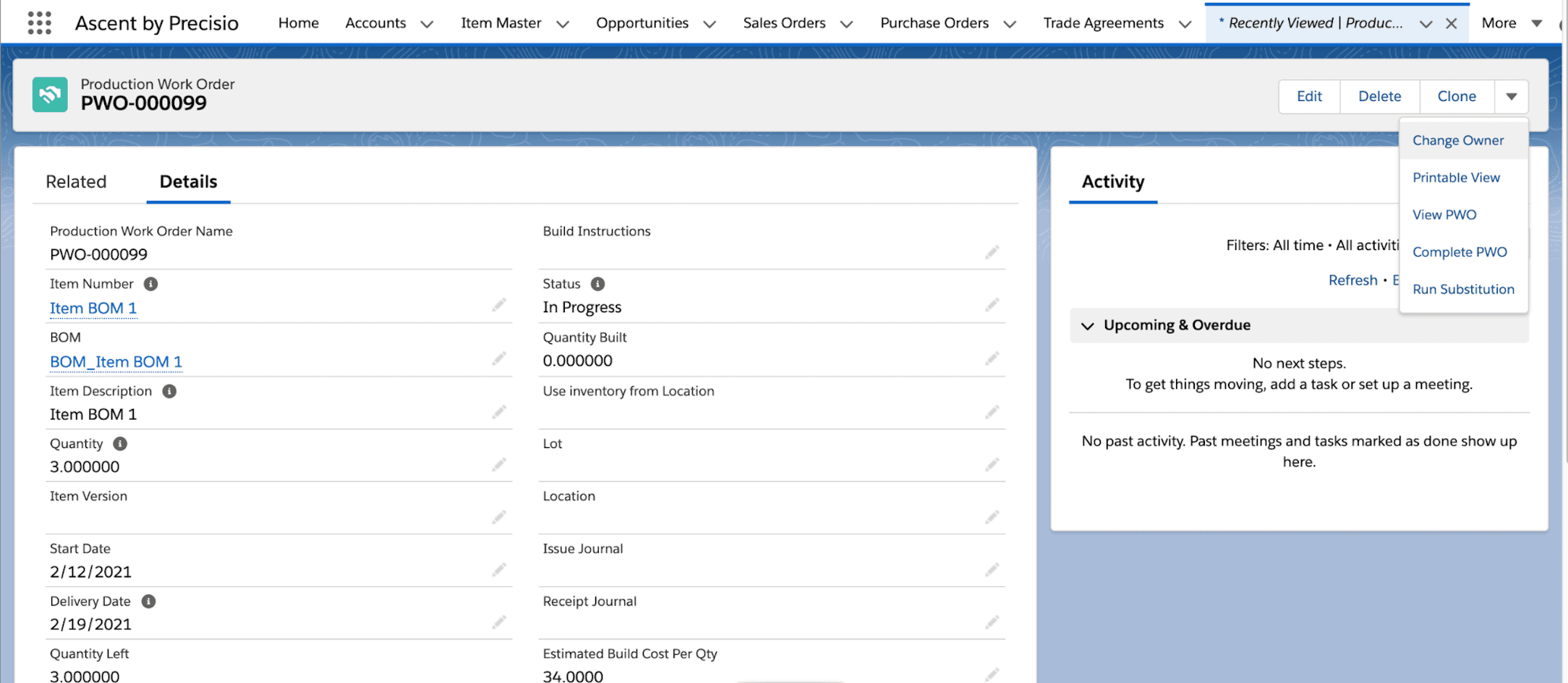
After clicking Complete PWO you are presented with this screen:
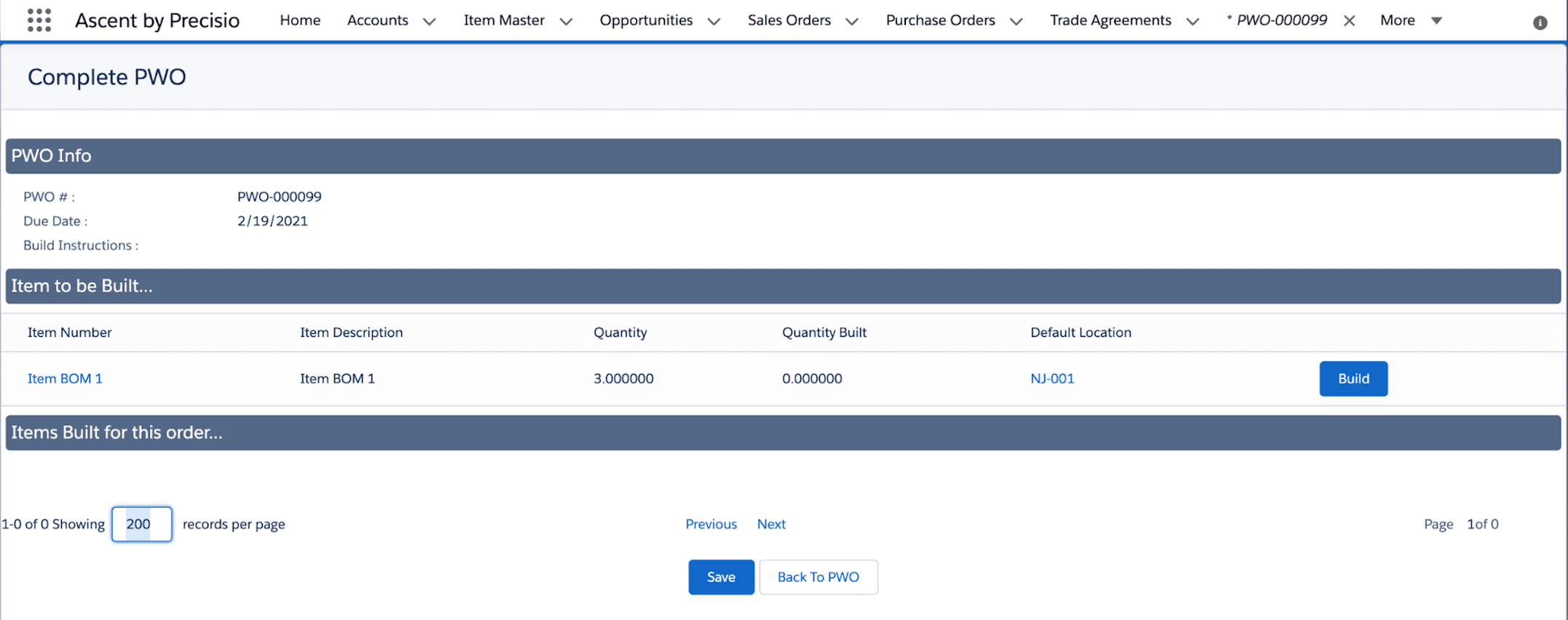
Next, click the “Build” button and see this screen. You’ll notice that you are short. You need 6.
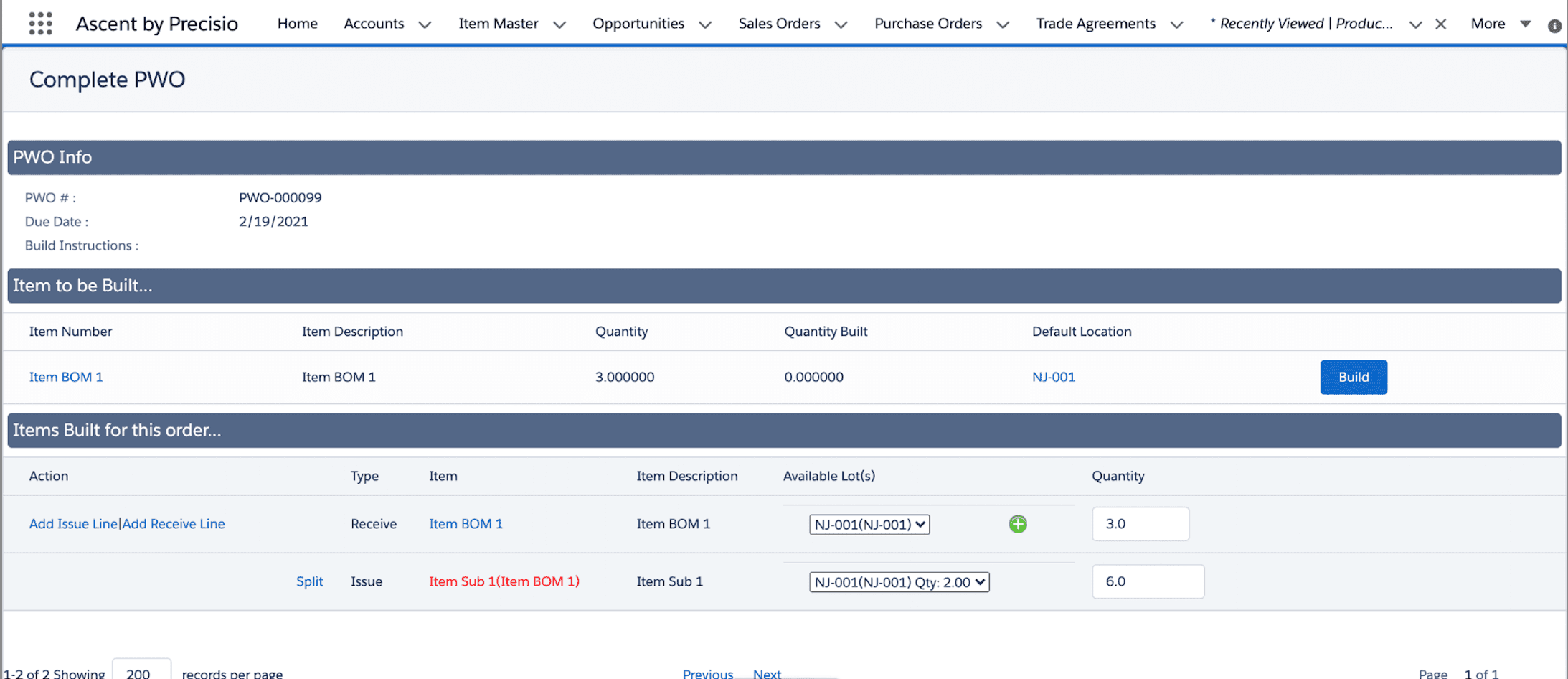
So, let’s take advantage of the Run Substitution feature. Go back to the PWO screen, select the down arrow, and then select “Run Substitution”:
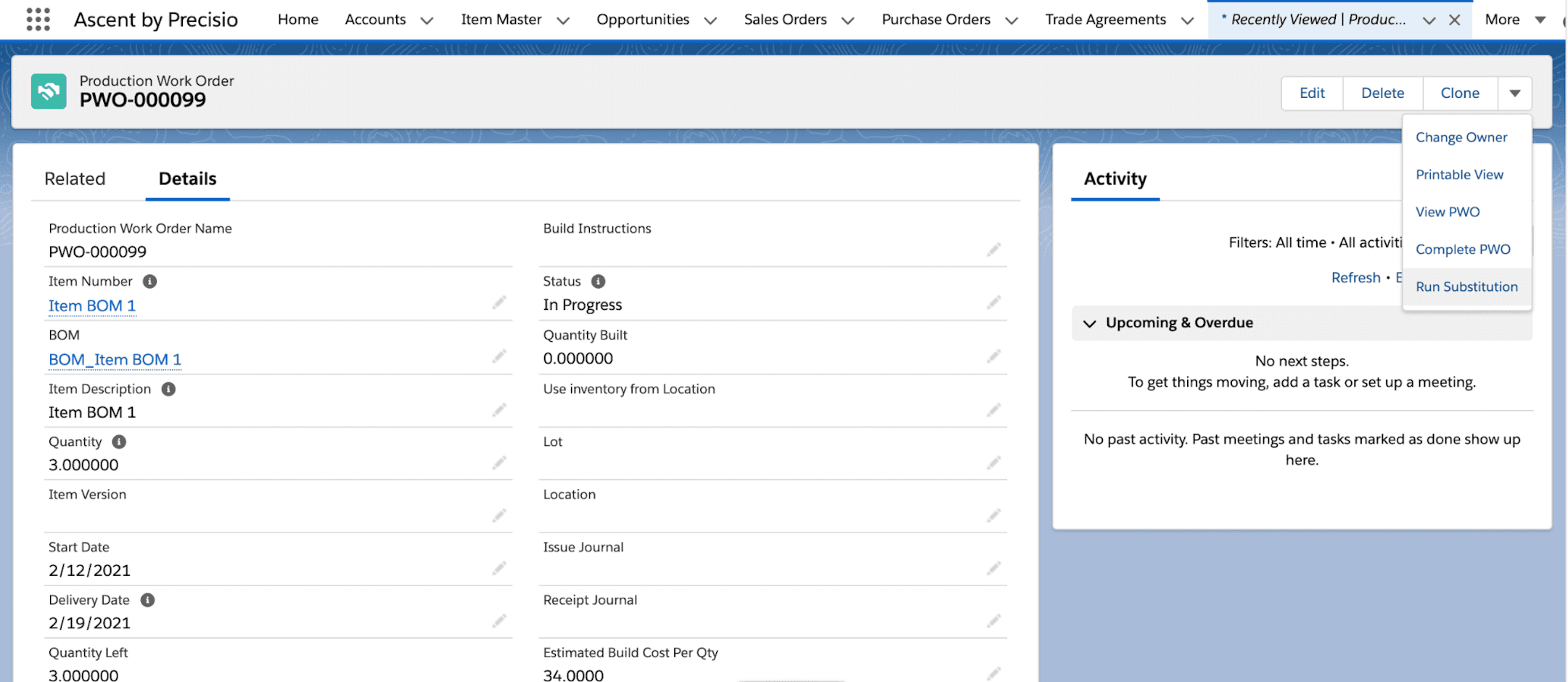
After it completes, look at the BOM Depletion Lines. Notice that Ascent has substituted item sub2 for the short quantity of 4 from item sub 1, which had only 2 in stock. The PWO required 6.
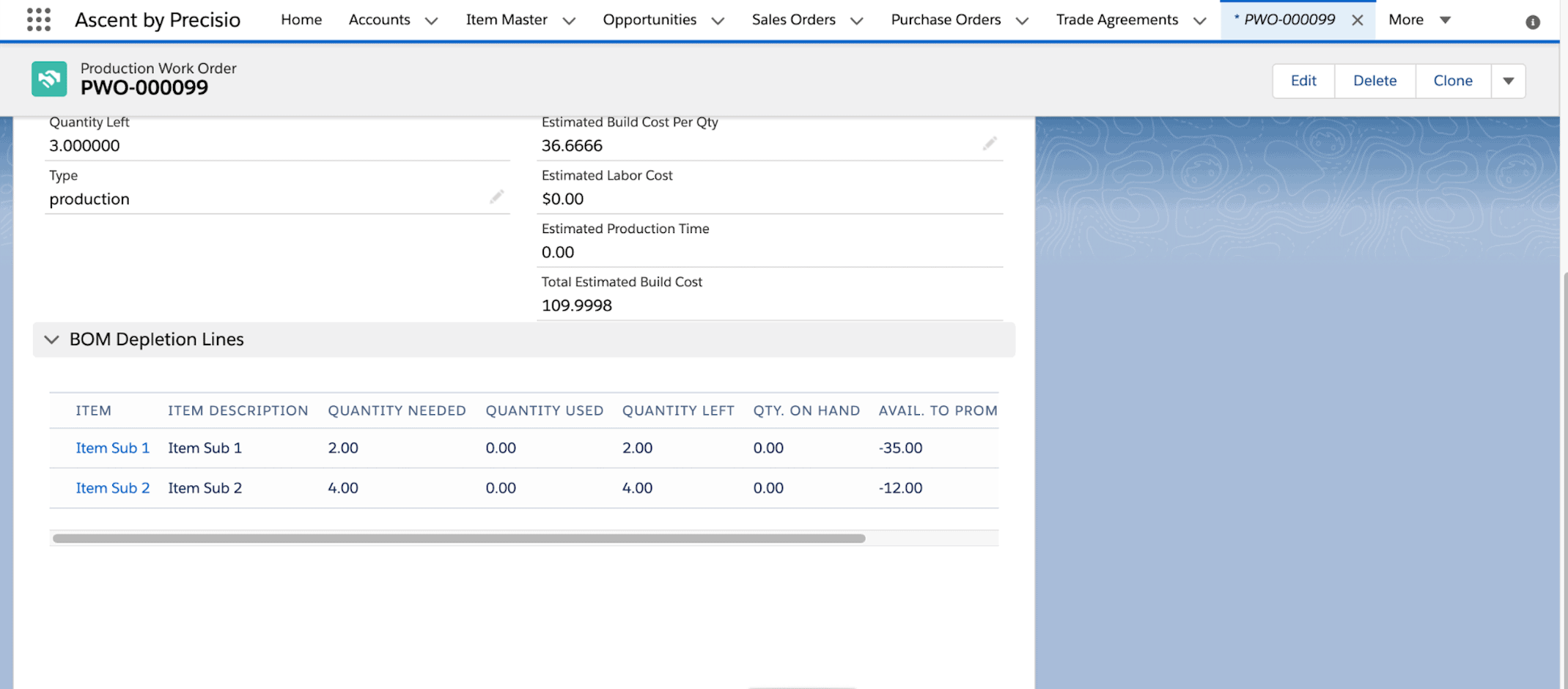
To complete the PWO, select Complete PWO after hitting the down arrow next to the Clone button:
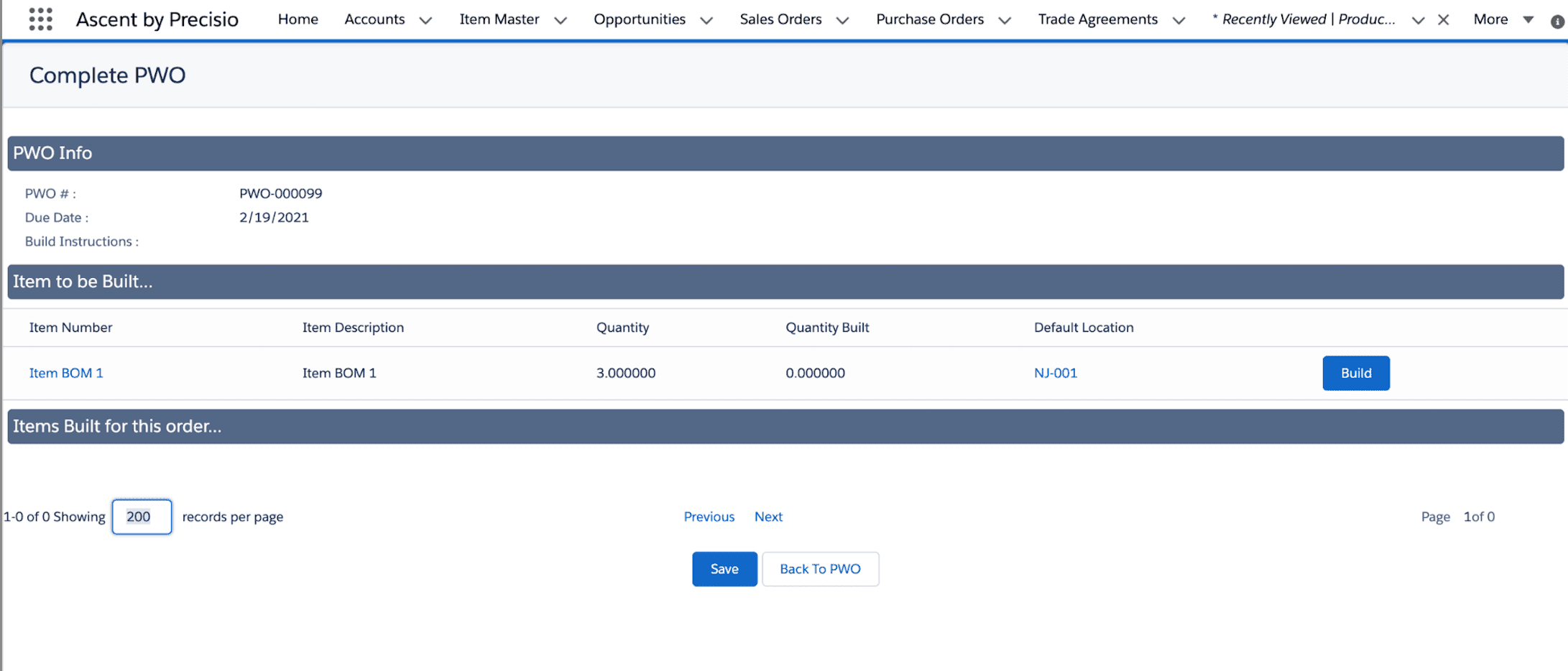
Then hit the Build button. You will now see the item Sub 1 and Item Sub 2 items, both with adequate quantities.
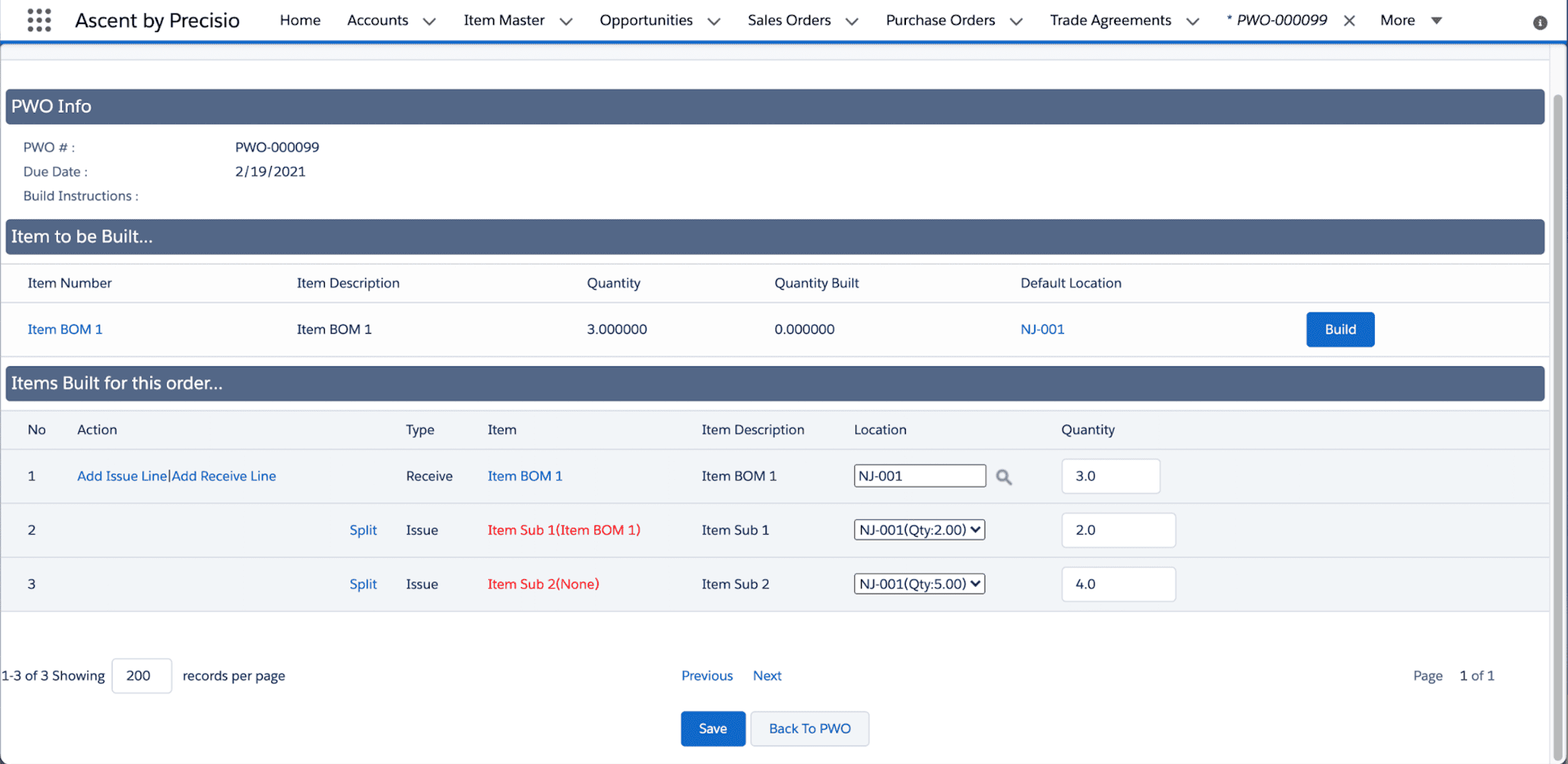
Hit Save. Ascent will now show you what has been consumed by the build process.

Here are the movement lines for both components which have been consumed:
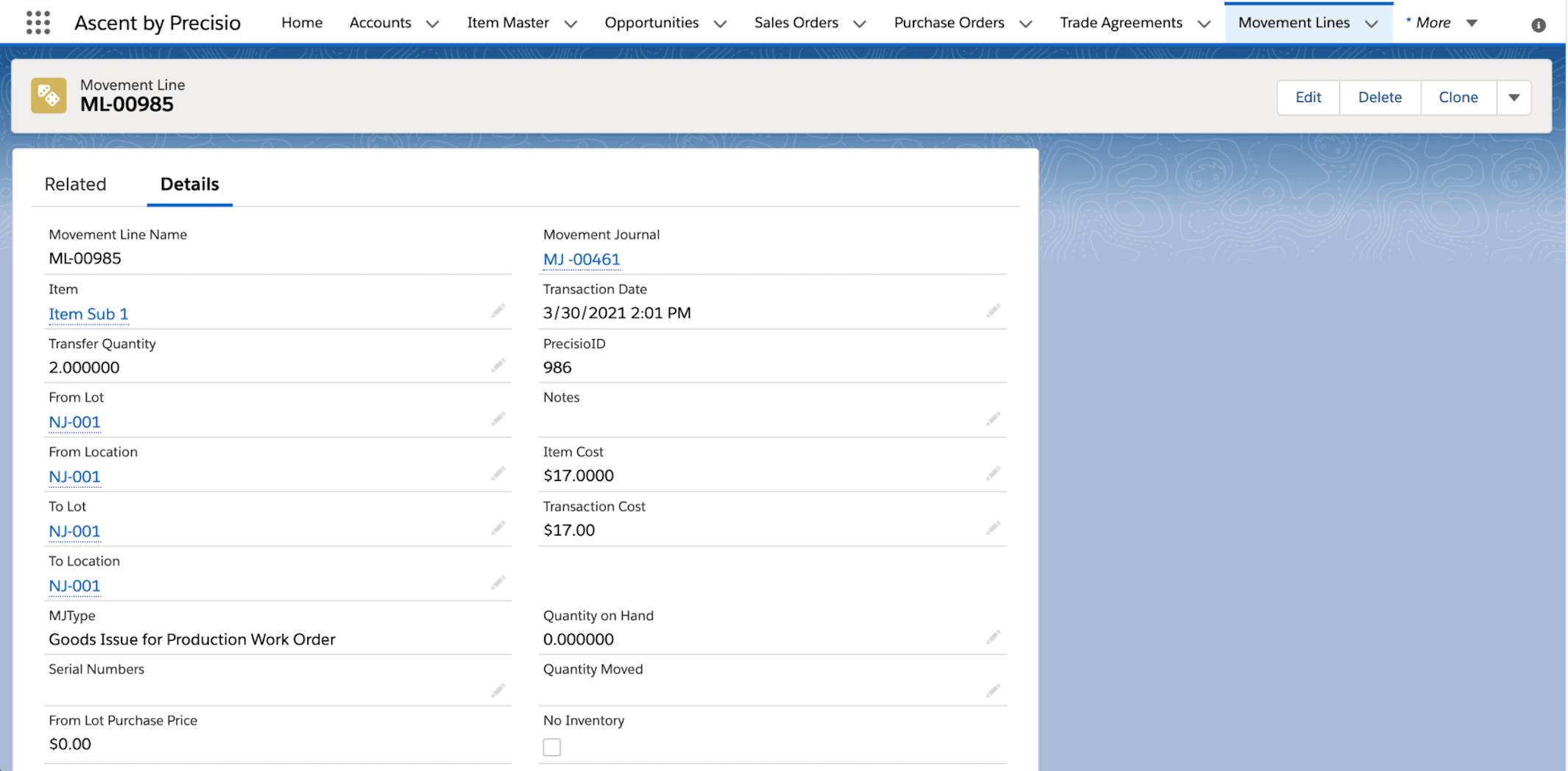
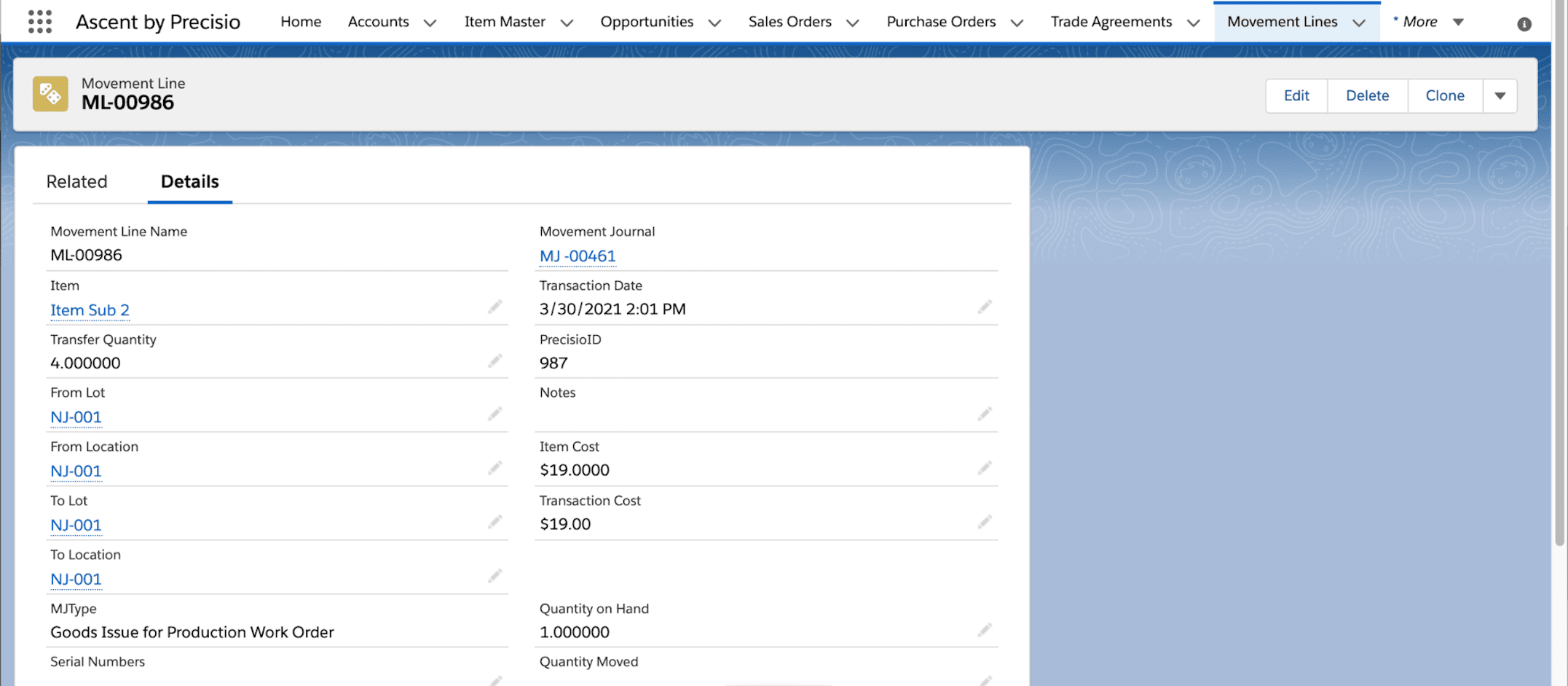
In the example discussed above, Item Sub 1 had Item Sub 2 as a substitute. If so desired, you can have additional levels of substitution. Item Sub 3 can be a substitute for Item Sub 2, Item Sub 4 can be a substitute for Item Sub 3, and Item Sub 5 can be a substitute for Item Sub 4. The system can cascade substitutions to the fifth level. These levels are set by setting the value of the “Sequence” field to values in the range of 1 to 5. Of course, you would need to set up those substitutions as shown earlier in this document.
