Pay – Sales Invoice
Overview
This document will serve to illustrate the process of applying multiple payments/credits against a specific invoice.
Definition: Pay on the Sales Invoice screen allows you to apply cash entries and credits.
Ascent can create the following records, depending on what option is chosen:
The Applied Cash Receipts record consists of the amount applied, the sales invoice it was applied to, and the cash entry/payment itself.
The Applied Credits record consists of the amount applied, the sales invoice it was applied to, and the credit itself.
Process: to apply a cash payment, go to the tab labeled “Sales Invoices” and select the sales invoice you wish to post payment or credit to. Once you get your desired sales invoice, click the down arrow to the right of the Clone button on the upper right hand portion of the screen and click Pay:
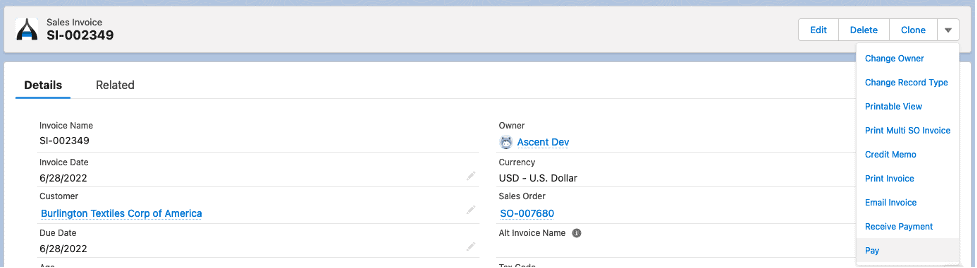
This screen will appear:
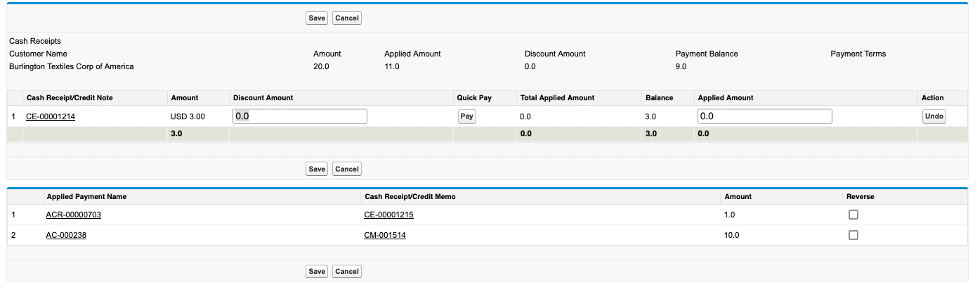
Note that this sales invoice has already had one cash receipt applied against it, as well as one credit memo. However, there is an additional cash receipt that has not yet been applied. In order to apply it, you can either hit the Pay button on the line, or enter the amount of the cash receipt to be applied to this sales invoice. You should not use the Pay button if you want to put in a Discount Amount or a specific Applied Amount in.
Let’s apply $2.00 or the $3.00 cash entry to this sales invoice:
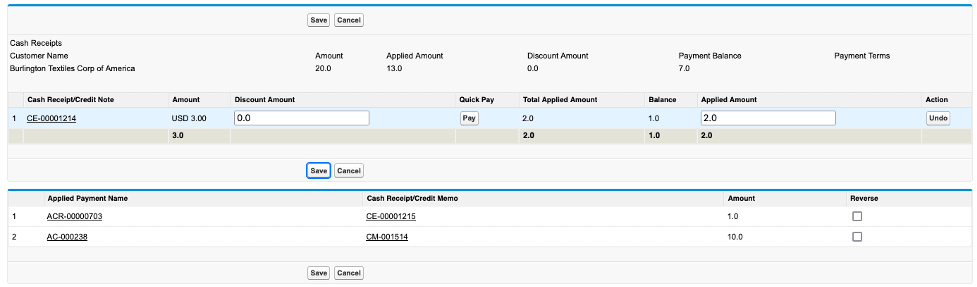
Note that the Payment Balance has been dropped to $7.00 ($9.00 – $2.00). If you don’t like this, you can select the Undo button. But for us, let’s hit the Save button in the TOP section. You’ll then be brought to the Sales Invoice screen. Now you’ll see Applied Cash Receipts up to 2, meaning an additional Applied Cash Receipts record was created, based on the application just made:

Here’s the newly created Applied Cash Receipt record:
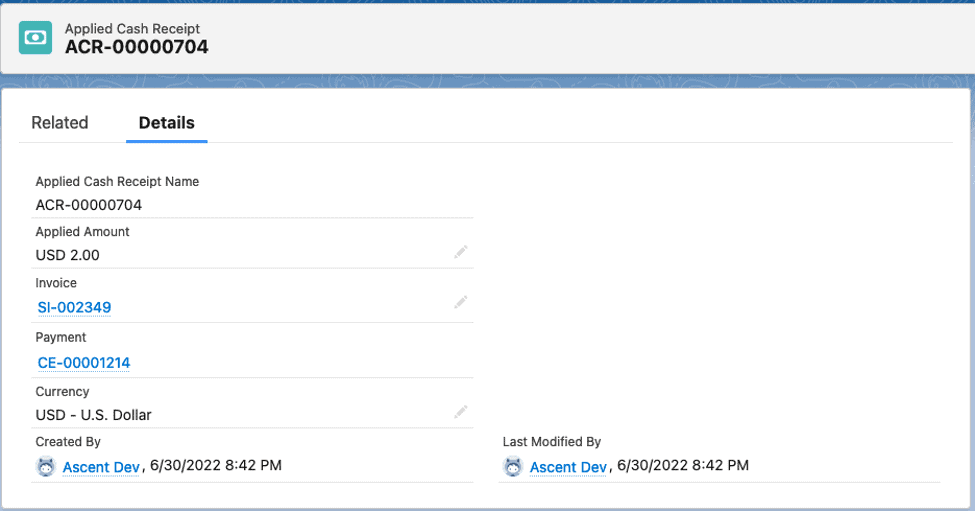
Now, let’s take a new sales invoice, and create a partial credit memo from it, and see what Pay can do. Here’s the sales invoice and the line:
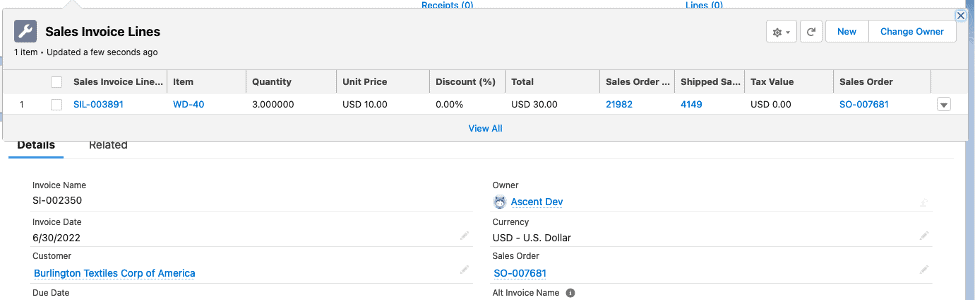
Let’s create a partial credit memo by clicking the down arrow next to the Clone button:
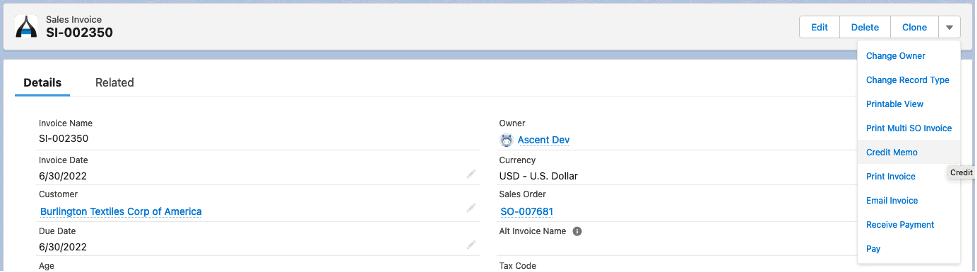
Let’s create the credit memo for only a quantity of 1. Check the box next to the line you wish to credit, and change the quantity and/or price. We’ve changed the Quantity from 3 to 1:
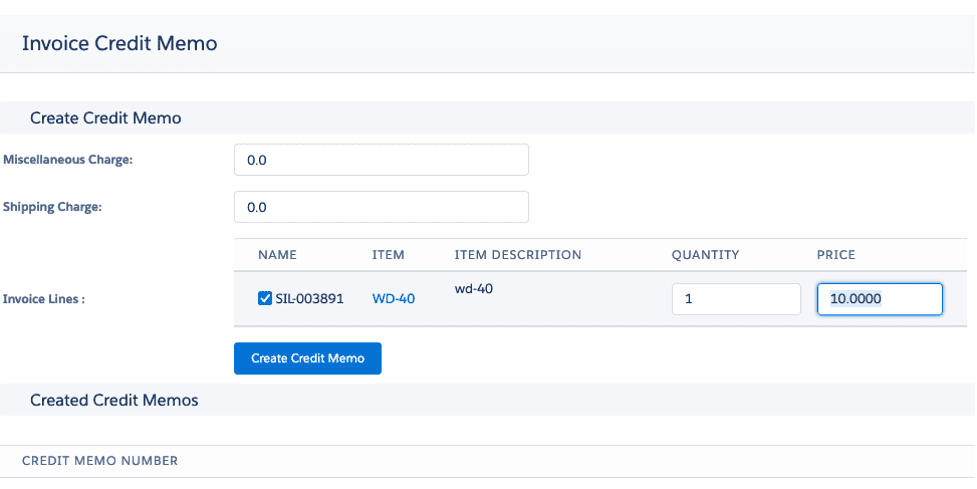
After hitting Create Credit Memo, we are given the credit memo number CM-001515:
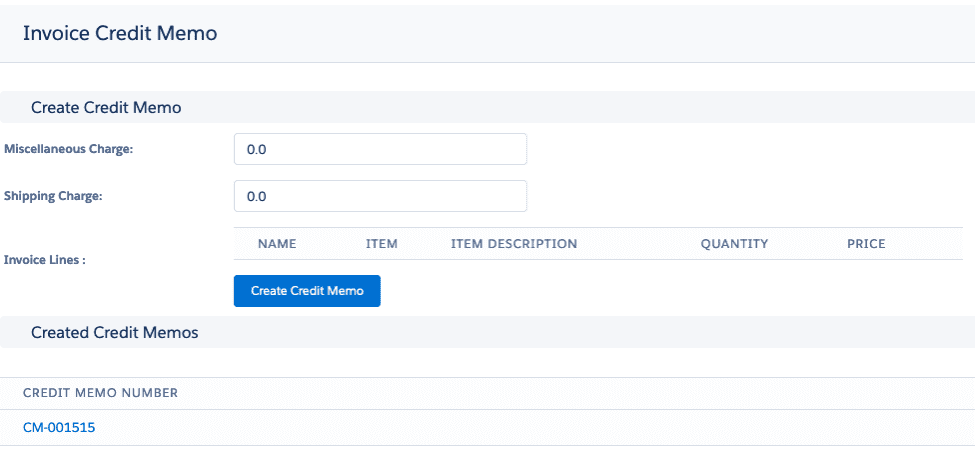
Let’s look at the credit memo. It’s for $10.00 against SI-002350:
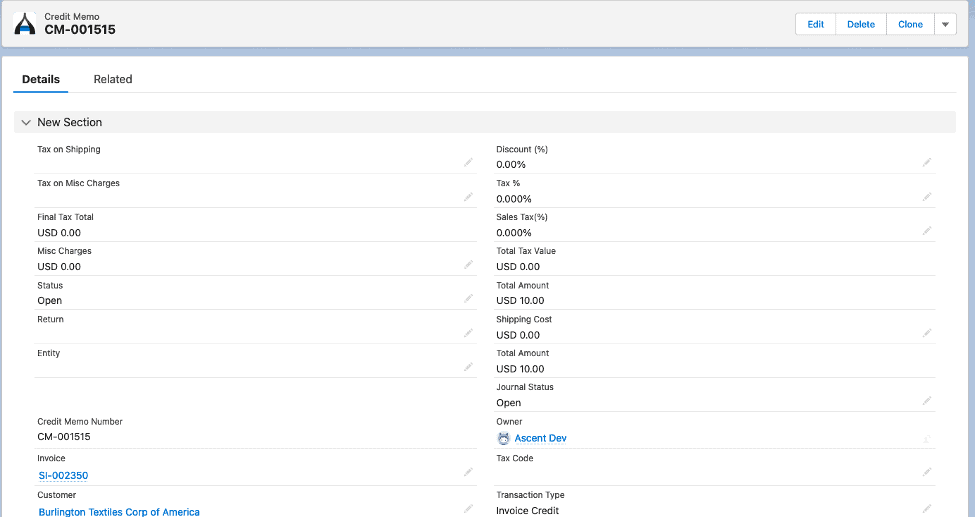

Going back to the invoice, click the down arrow next to the Clone button, and we can select the Pay button:
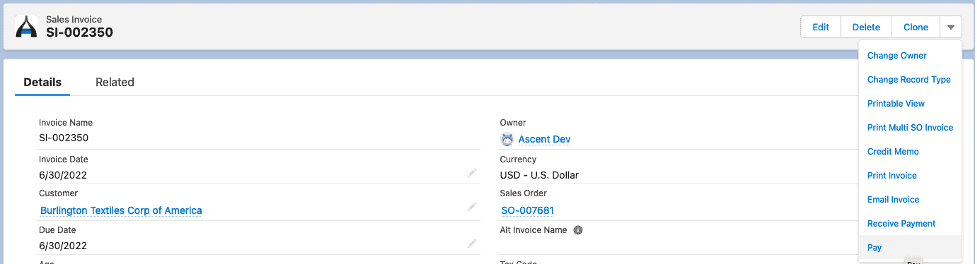
After hitting Pay, we’ll see this screen, which shows the CM-001515, which is the credit memo we just created, as well as $2.00 balance from the cash receipt we showed previously in this document.
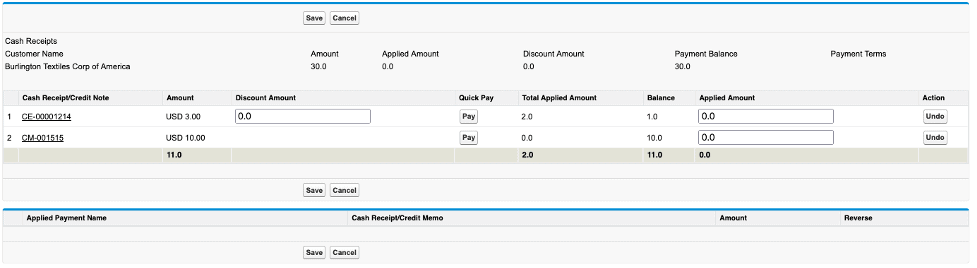
Let’s fully apply the credit memo and take the remaining $1.00 balance on the cash receipt and apply them to this sales invoice by clicking the Pay buttons under the Quick Pay heading:

Now, let’s hit Save in the top half of the screen. The system will then take us back to the sales invoice screen. Let’s look at the Applied Cash Receipts and Applied Credits Related Lists:
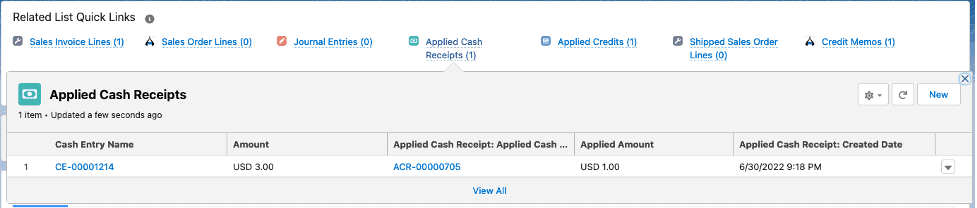

Now, let’s look at each in detail:
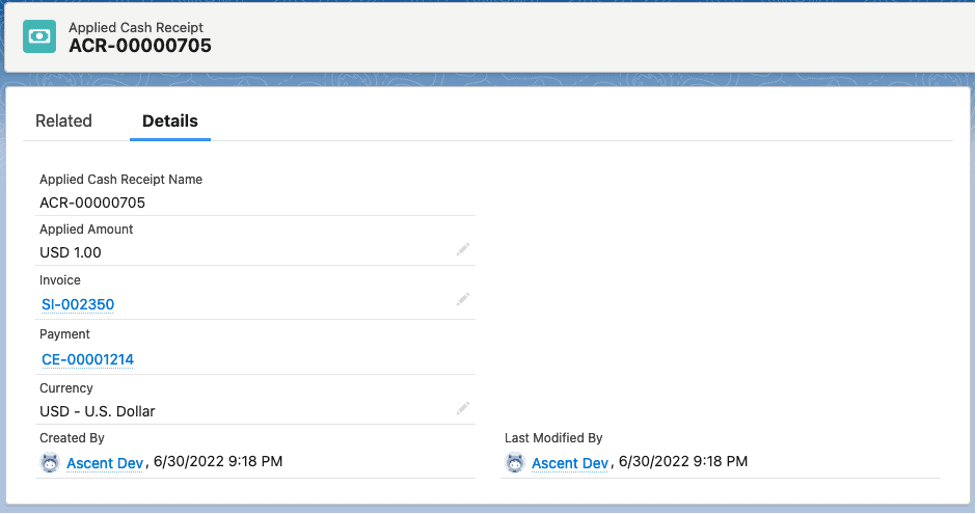
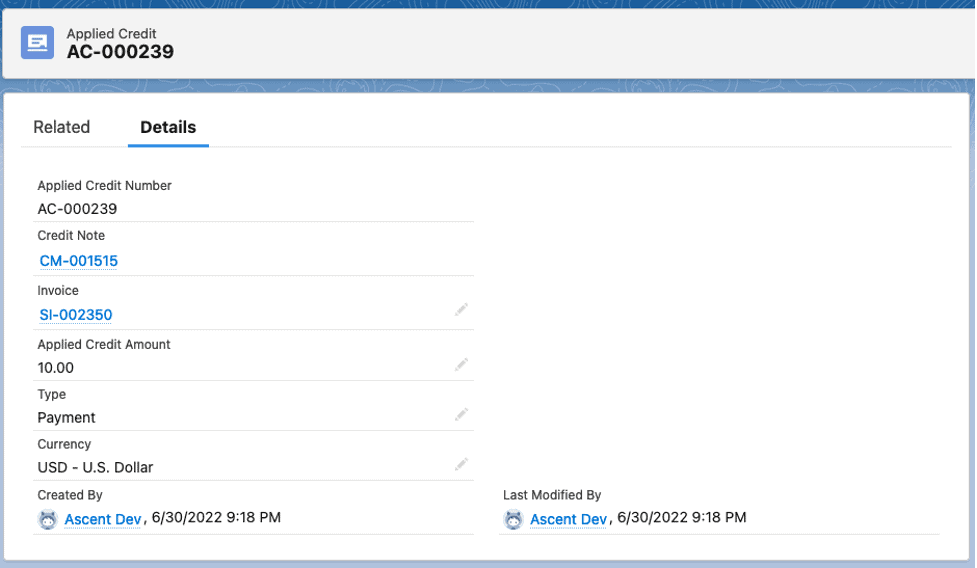
The sales invoice shows that it has been partially paid, and has a remaining balance:
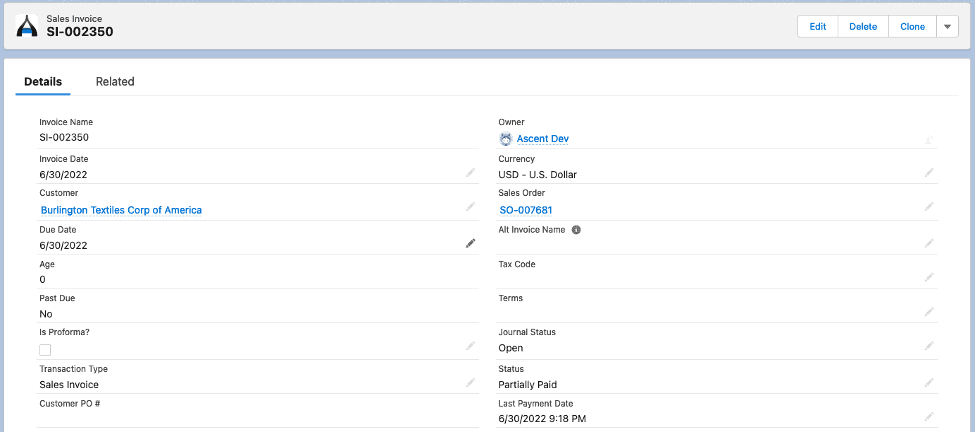
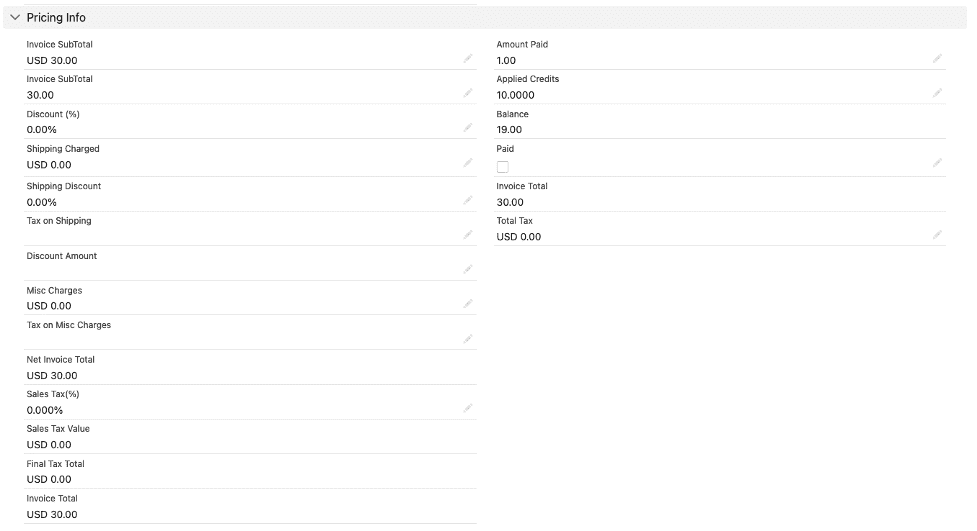
The credit was for $10.00 and the cash was for $1.00, resulting in the remaining balance of $19.00.
