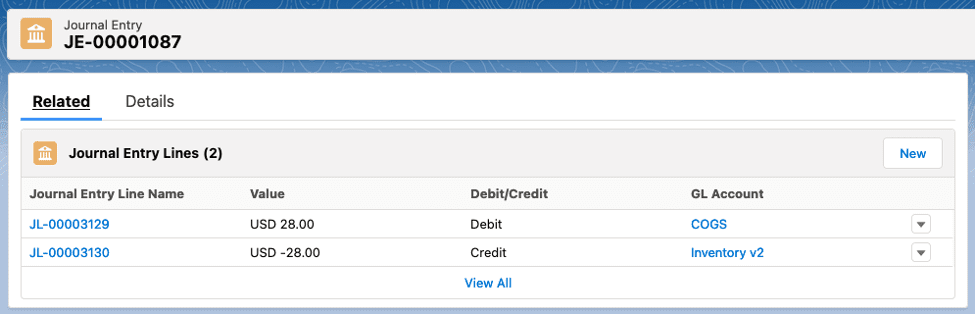Sales Order – Packing Journals
Overview
This document will serve as an overview of the functionality available via Sales Orders and the AFP tool to create a simple sales order, pack the sales order, and generate journal entries.
Definition: Journal Entries can occur once a sales order line is packed. No journal entries are created for allocations or staging. The journal is quite simple … the DR is to the cost of goods sold account (COGS) for the value of the inventory being packed, and the CR is to the inventory account for the value of the inventory being packed.
Ascent’s AFP module is required to set up the general ledger accounts and posting processes.
Let’s illustrate the set-up, but assume the general ledger accounts have already been created.
- First, set up the Item Group posting profile. Item Groups are ways that we can categorize items with similar characteristics, like posting accounts, common uses (brass screws, wood screws, etc), and costs.
Here, we’ve set up an item group called Demo Products. This item group is the one assigned to our item. To access it, click on the tab entitled Item Groups:
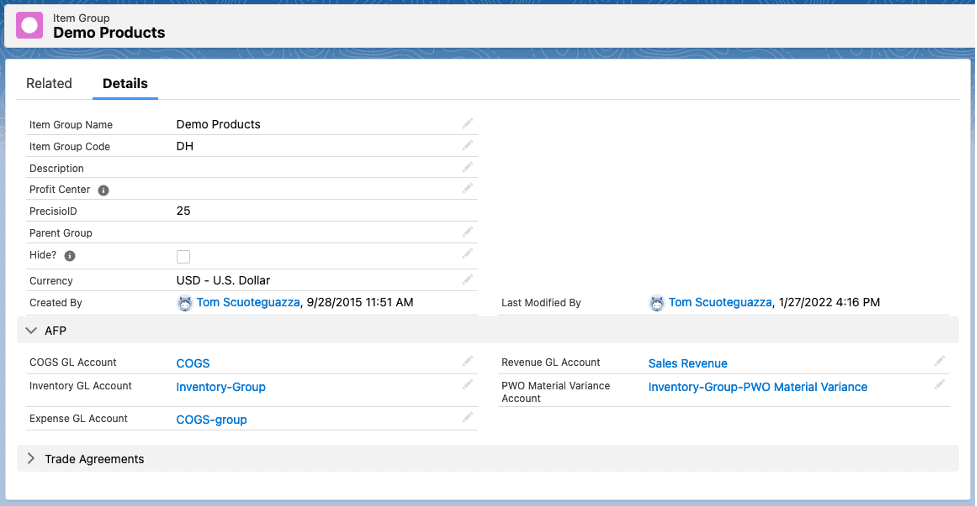
You need an item group name, an up-to-3 character item group code, and the appropriate general ledger accounts. For our example, we require the Inventory GL Account (the one that gets the CR when the sales order line is packed) and the COGS (Cost of Goods Sold) Account (a DR), but as you can see, it houses other GL accounts for other purposes.
The item itself looks like this – Cost Type is Standard, and the Cost is $84.00:
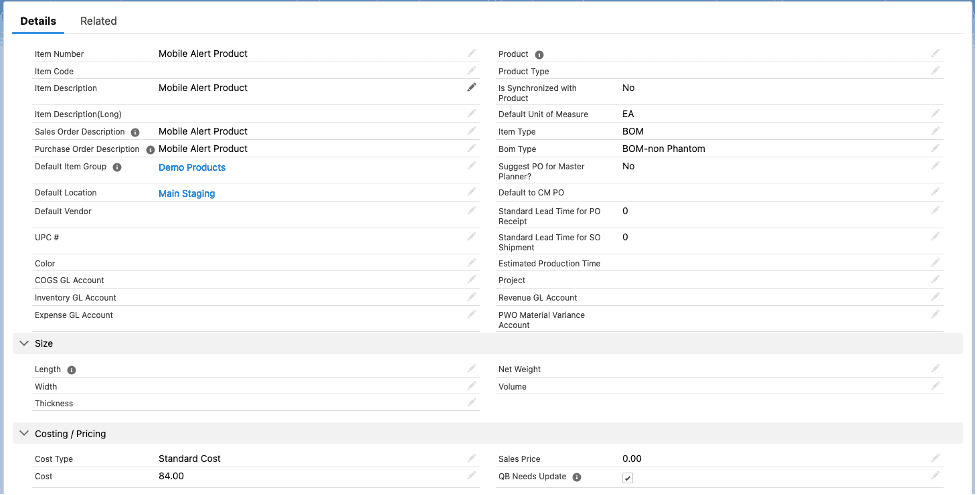
There’s another place where you can put your GL Accounts, and that’s at the Item Master level. You might have an item (precious metals?) that you wish to have its own inventory account. You can also have those other accounts on the items master that are referenced on the item group. They are referenced at the bottom of the previous screenshot.
Lastly, there needs to be a transaction profile for the Sales Order Pack. This is the back-up / default set up of general ledger accounts.
Process: To illustrate the creation of sales order pack journals, we will:
- Create a sales order
- Perform a Pack SO
- Review the journal that was created
Create the Sales Order:
We’ll create a simple sales order. The SO line will be for an item with a cost of $84.00, with a quantity of one (1). Go to the tab titled Sales Orders and add a NEW one:
Go to the tab called Transaction Profiles and add this one:
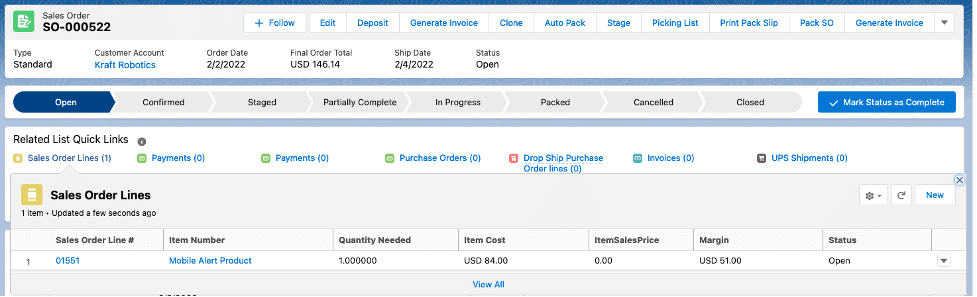
Pack the Sales Order:
Now, let’s pack the sales order by clicking Pack SO at the top of the SO screen:

On the next screen, which came up as a result of clicking Pack SO, we clicked the Pack button next to the Sales Order Line # in the section called Open Lines for this Order.
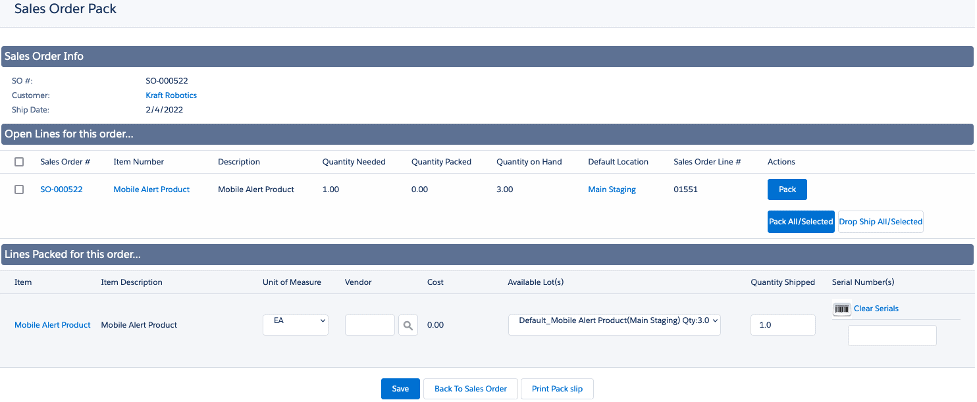
We’ll accept the default lot/location that appears under Available Lot(s). However, we can select the item from several lot/locations that might be available (you can select the down arrow to display them). Additionally, we can change the quantity to be deducted from inventory. For our example, we have only a quantity of 1, so we’ll accept that.
Since this is a serialized item, if you click the barcode icon under the Serial Number(s) section of the Lines Pack for this order section, you’ll see this listing of available serial numbers:
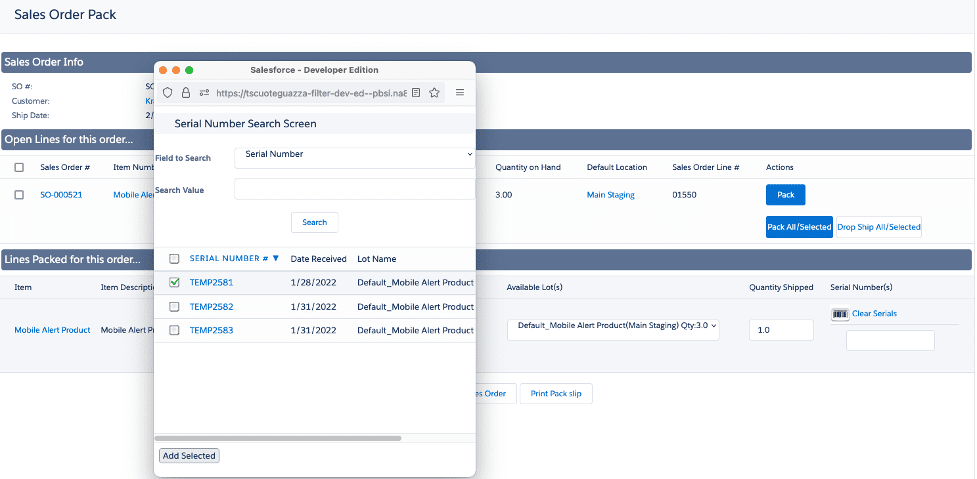
Let’s select one by checking the box next to one of the serial numbers.
Then, hit Add Selected, and the serial number selected will fill in the serial number box:
Now, let’s hit Save:

We see that a quantity of 1 was packed, and as a result, was deducted from inventory.
After clicking Back to Sales Order, we can refresh the screen and look at the Related List Quick Links, where we’ll see Journal Entries (1). Also notice that the status bar has moved to “Closed”, meaning that this sales order has been packed and is now closed:

Hover over the Journal Entries (1) field:
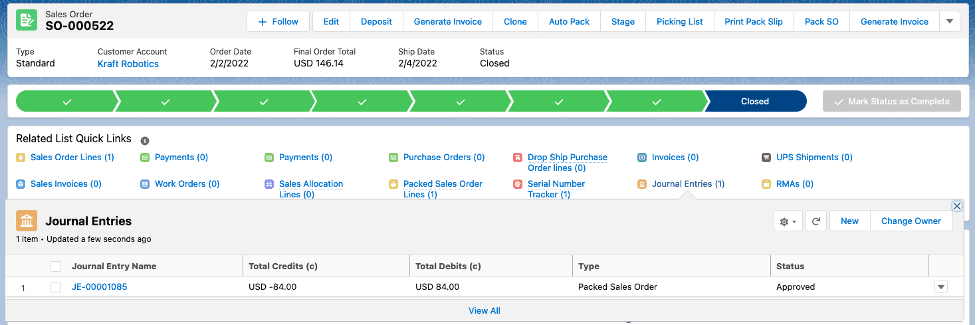
The journal entry that was created is JE-00001085. Let’s click into it:
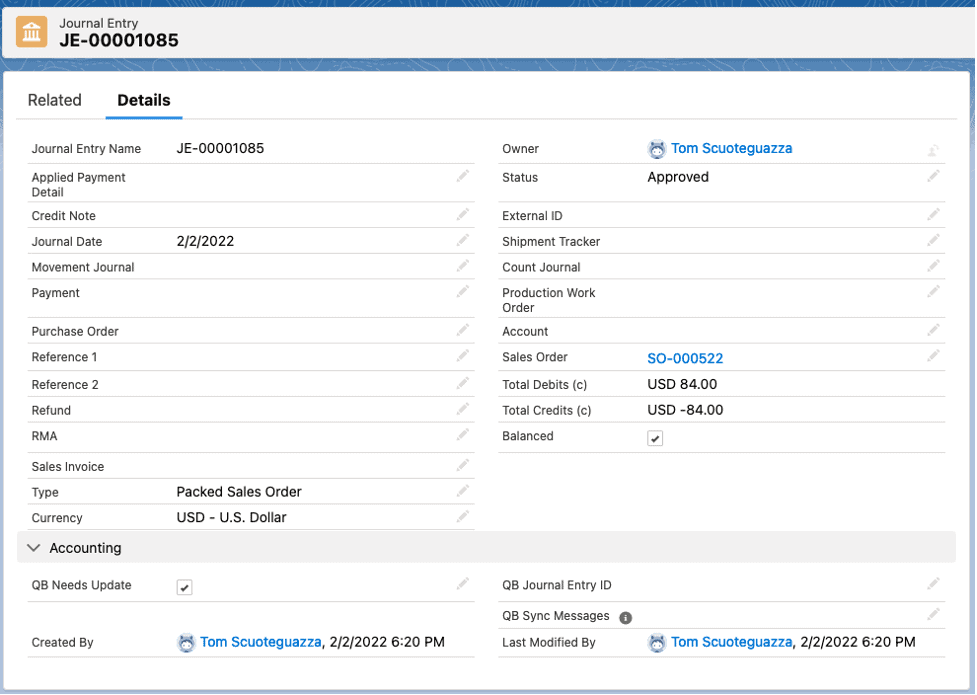
The journal entry has Total Debits of $84.00, and Total Credits of -$84.00. Select Related to see more detail:
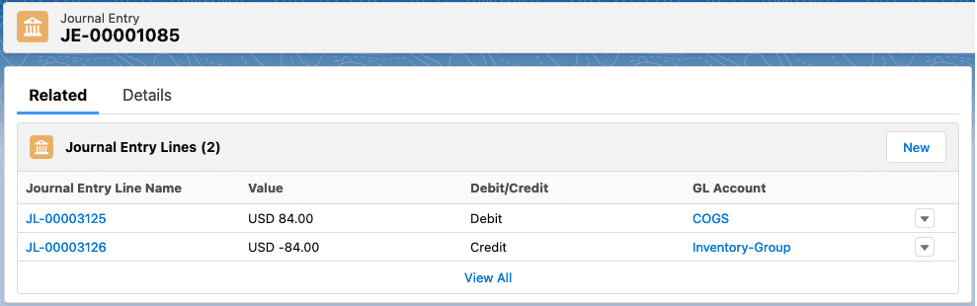
You’ll see two (2) journal entry lines. Since this is an item with a standard cost type, the $84.00 is the DR to COGS (Cost of Goods Sold). The CR is to Inventory-Group, which is the inventory account, and that $84.00 is the total value of 1 consumed times $84.00 per unit consumed.
Packing a BOM-Phantom works a bit differently. Since the BOM-Phantom doesn’t really exist, as it is more of a kit-type structure, inventory must be decremented at the component level. Let’s first look at the BOM-Phantom item. Notice the Default Item Group:
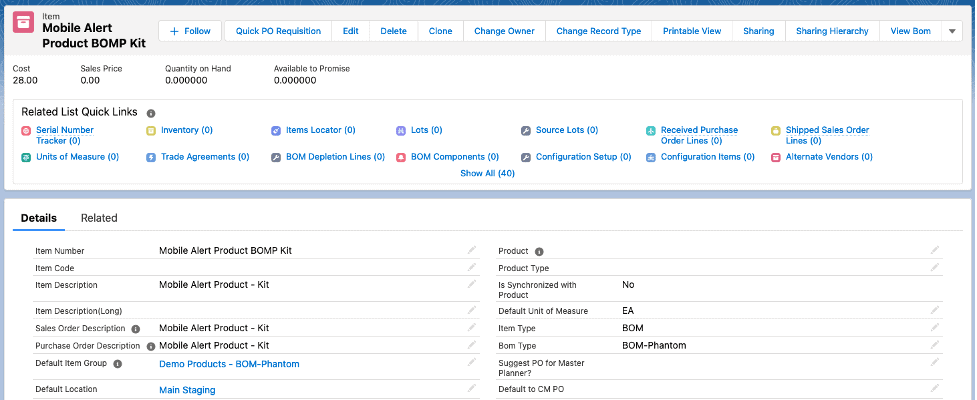
Here’s the BOM for it:
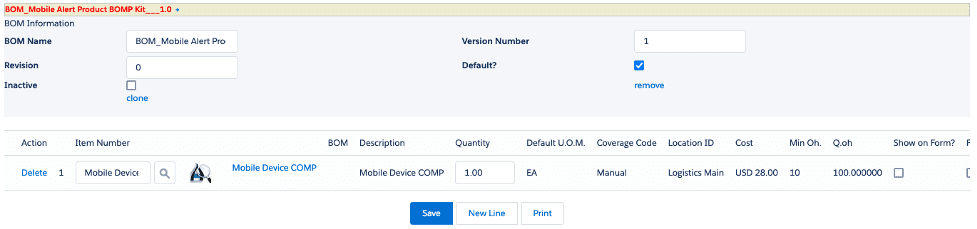
Here’s the item group assigned to that BOM-Phantom, with general ledger accounts:
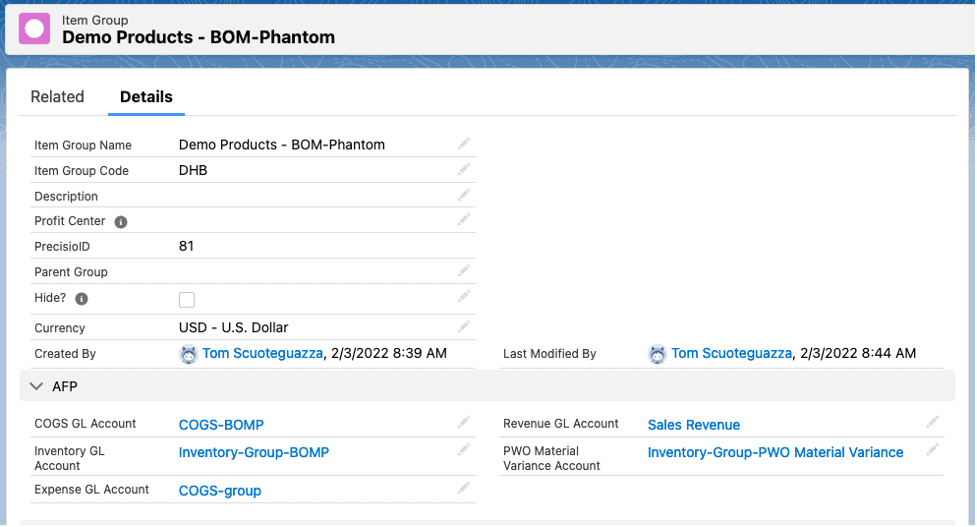
And here’s the item group assigned to the component on that BOM-Phantom:
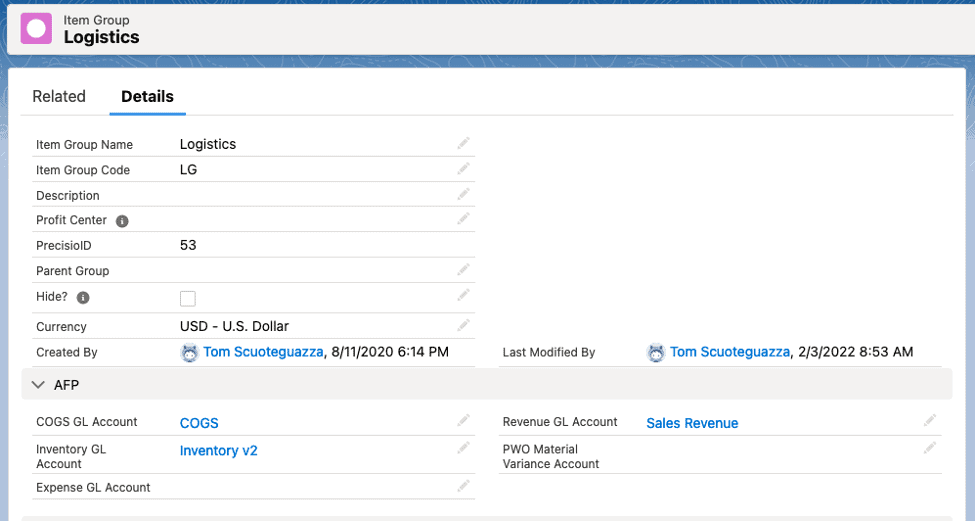
Notice that the COGS GL Account and Inventory GL Account are different between the two item groups.
Now, let’s see how the journal entries look, by creating a sales order and packing the sales order line. Here’s the sales order:
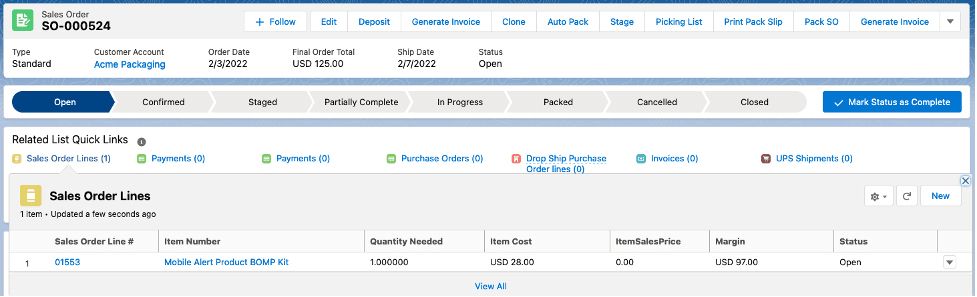
Let’s pack it. Since the SO line item is a BOM-Phantom, the system will explode the BOM and go to the next level for the item to be packed:
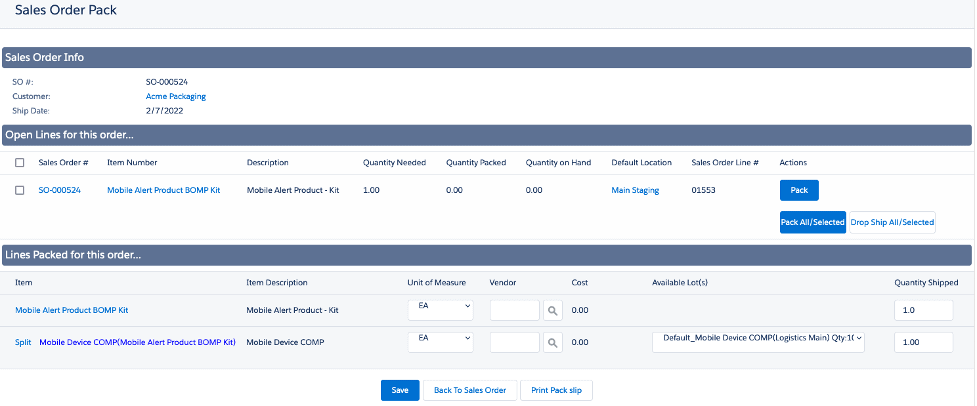
As we can see, the pack process has exploded the BOM to the next level, and is asking us to select an Available Lot(s) from the component item. It is not asking us to select an Available Lot(s) for the BOM. Let’s accept the default lot that is appearing and hit Save. Here’s the packing summary:
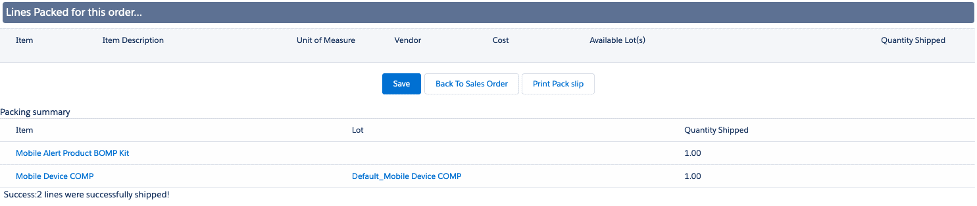
Viewing the sales order header, refreshing it, and hovering over the Journal Entries field, we’ll see that JE-00001087 has been created:
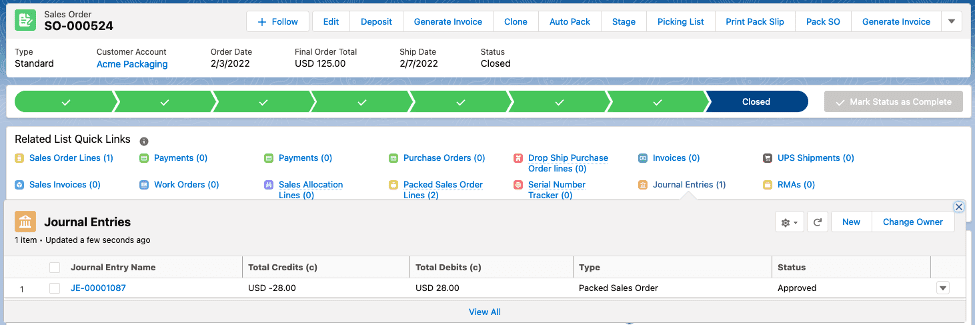
After clicking into it, and then clicking Related, we see that the DR and CR accounts are the ones that are on the component’s item group, NOT the BOM’s item group. Packing a BOM-Phantom, for cost purposes, looks at the component’s item group.