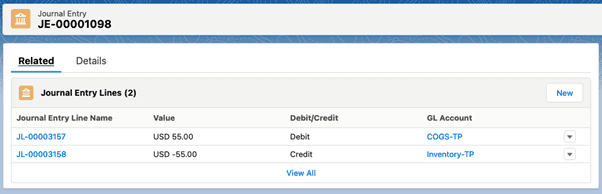Inventory Adjustments – Journals
Overview
This document will serve as an overview of the journals that get created as a result of inventory adjustments, whether ADDition or SUBtraction.
Definition: Journal Entries can occur when you are in the Item Master screen, and scroll down to Inventory Adjustments, and choose one of Add to Inventory or Subtract from Inventory.
Ascent’s AFP module is required to set up the general ledger accounts and posting processes.
If desired, you can set up multiple reason codes, based on the type of adjustment. And, as a result, those different reason codes will result in different GL accounts being credited or debited, based on what transaction profile is set up.
In our first example below, we are going to set up an Inventory Adjustment Subtract From Inventory Transaction Profile for Engineering Usage. Engineering Usage is our reason code (it has been created on the Movement Line object as a valid picklist value).
The order in which the general ledger accounts are used is as follows for the Inventory side of things (DR for Inventory Adjustment ADD and CR for Inventory Adjustments SUB):
- Is there an inventory account set on the item master if so it is used
- If not, is there one on the item group, if so it is used
- If not, the inventory account on the transaction profile is used.
Let’s illustrate the set-up, but assume the general ledger accounts have already been created.
First thing we have to do (and you should have your System Administrator do this) is to set up the Sub-Type of Engineering Usage. Go to Setup > Object Manager > Transaction Profile > Fields & Relationships > scroll down to Sub-Type:

Click on Sub-Type and scroll down to Values. Notice there’s nothing titled “Destructive Testing”?

Next, we need to add it so hit the New button and add Destructive Testing to our picklist:

After hitting Save, we’ll see this:
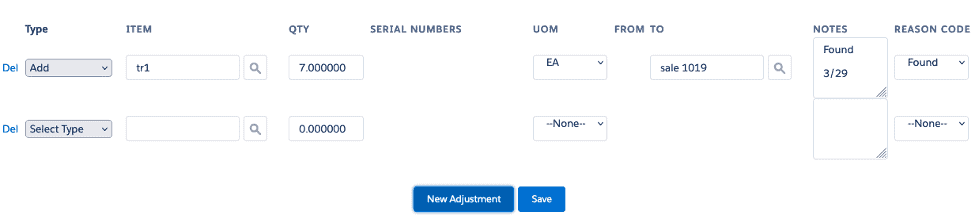
Next, go to Setup > Object Manager > Transaction Profile > Fields & Relationships > choose Sub-Type and add Destructive Testing (it’s already been created in our example here):
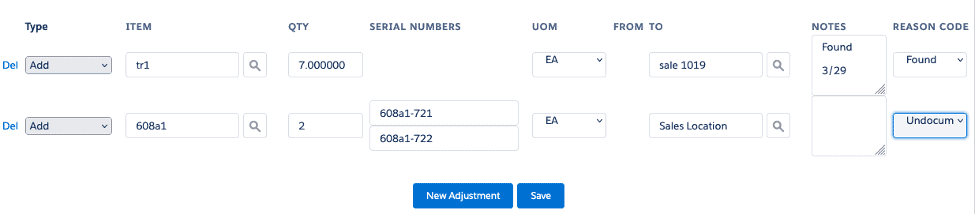
Next, go back to Fields & Relationships and choose Field Dependencies:

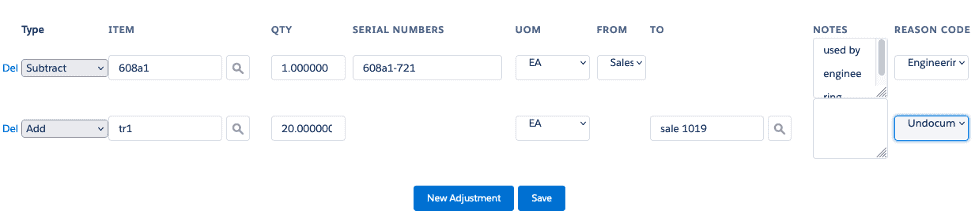
Now, hit Edit and you’ll see this:

Scroll to the right (see the Next button?):
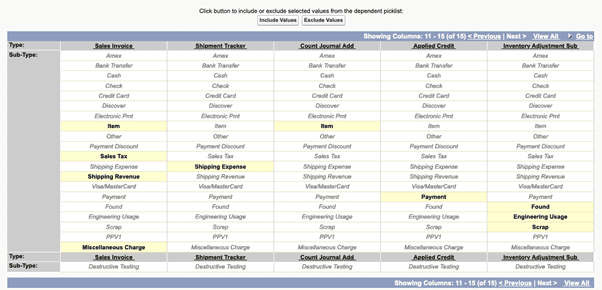
Notice the Destructive Testing Sub-Type at the bottom of the screen? Click on it in the Inventory Adjustment Sub column and it will turn purple:
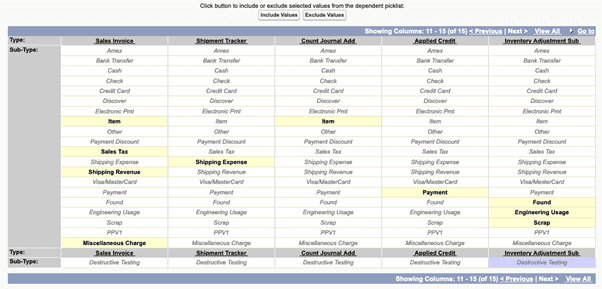
Then, hit Include Values at the top of the screen. You’ll see this. Notice that Destructive Testing is now yellow? It has been included in the list of available sub-types for transaction profile creation.
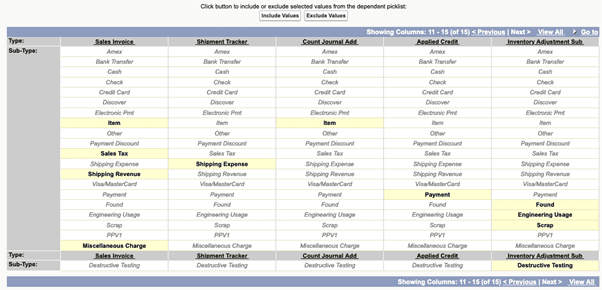
Then click on Include Values and finally Save.
Now we can create a transaction profile for Inventory Adjustment Sub for Destructive Testing. Go to the tab called Transaction Profiles and then hit New. Give it a name, select the inventory account that will be credited (assuming none are available either on the item master or on the item group), the expense account (in our case, Destructive Testing Expense), the Type (Inventory Adjustment Sub), and if you hit the down arrow you’ll see the available Sub-Types. We’ll select Destructive Testing and then hit Save.
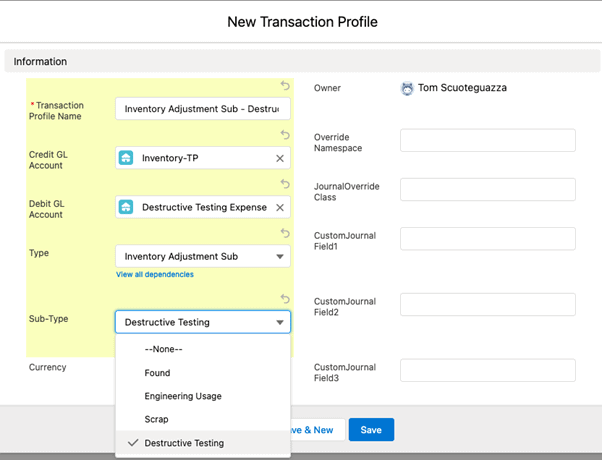
Here’s our new transaction profile:
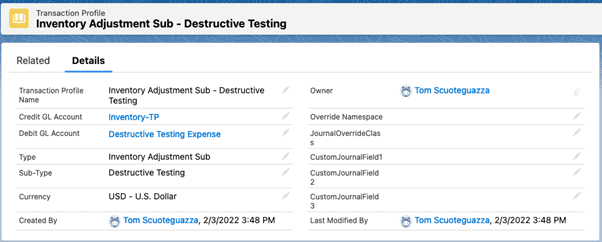
Let’s set up the Item Group posting profile. Item Groups are ways that we can categorize items with similar characteristics, like posting accounts, common uses (brass screws, wood screws, etc), and costs.
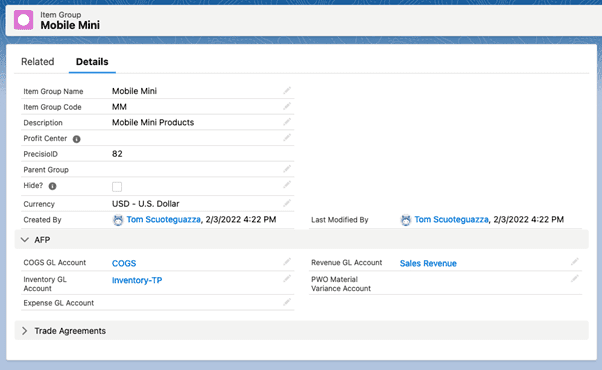
And here is an item we assigned that Item Group to:
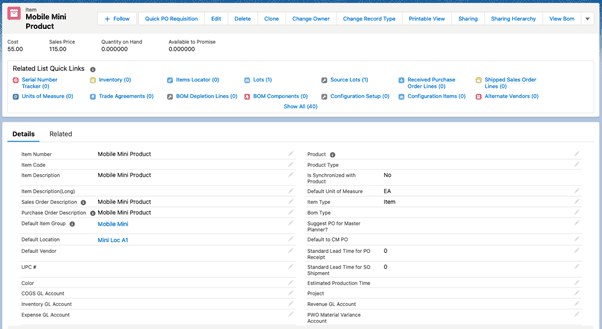
We have not assigned any general ledger accounts to this item, therefore, the GL accounts will come either from the item group or the transaction profile.
Here’s a transaction profile for an inventory adjustment for an Add with a sub-type of “Found”. Right, we found 5 of these under a table and need to get them into inventory.
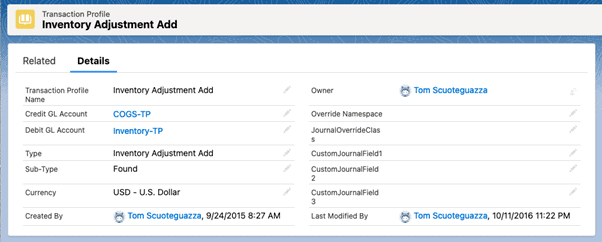
First, let’s perform an inventory adjustment. Go to our item and scroll down to Inventory Adjustment:
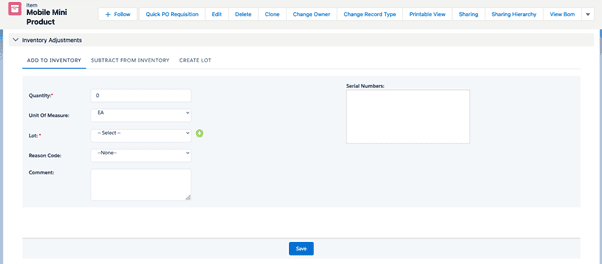
Enter the quantity of 5 select the default lot/location, select “Found” as the Reason Code, and enter 5 serial numbers:
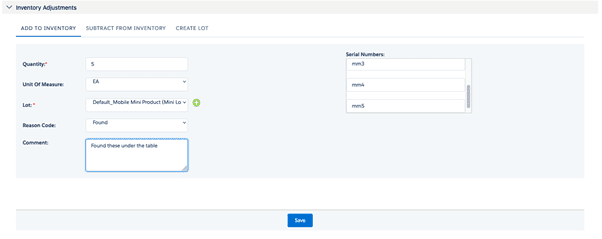
After hitting Save, you’ll see confirmation of that transaction:
![]()
Let’s look at the journal that was created:

And now, hit Related to see the individual journal entry lines and what accounts they posted to:
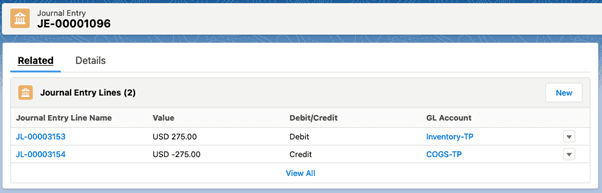
The accounts and amounts are what we expected (5 times $55.00 = $275.00).
Now, let’s deduct one out of inventory, and say that we used it for Destructive Testing. Here, we’ve set up an item group called Mobile Mini. This item group is the one assigned to our item. To access it, click on the tab entitled Item Groups:
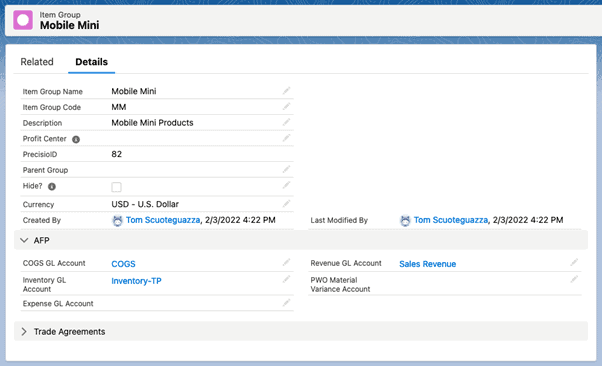
You need an item group name, an up-to-3 character item group code, and the appropriate general ledger accounts. For our example, we require the Inventory GL Account (the one that gets the CR when the inventory is deducted). and the COGS (Cost of Goods Sold) Account (a DR), but as you can see, it houses other GL accounts for other purposes.
However, since this is an Inventory Adjustment subtraction, the DR comes from the Transaction Profile. Let’s review the one we set up before:
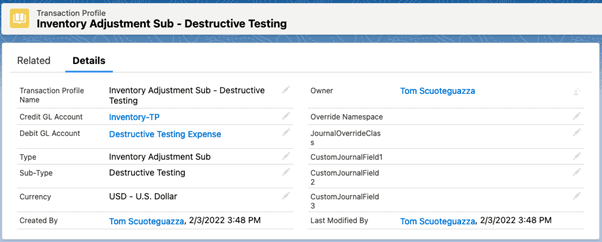
The item we’ll be using is Mobile Mini Product – Cost Type is Standard, and the Cost is $55.00:
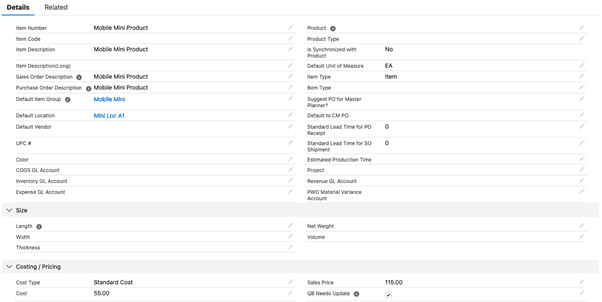
Mobile Mini, the item group, looks like this:
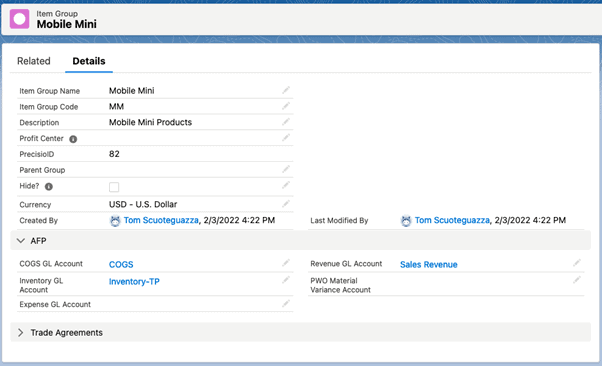
So, when we deduct a quantity of inventory from this item, using Reason Code “Destructive Testing”, the DR should be to the transaction profile’s DR account, Destructive Testing Expense, and the CR should be to Inventory-TP.
¡Let’s do an inventory subtraction. Go to the item and scroll down to Inventory Adjustments, and click Subtract From Inventory:
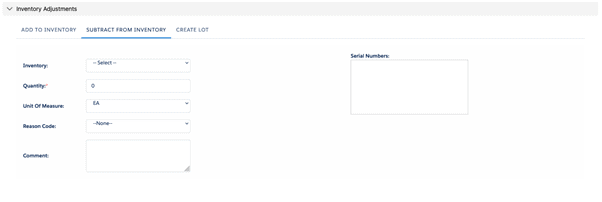
Pick a lot/location, enter a quantity of 1, then hit the down arrow on Reason Code to expose the possible choices:
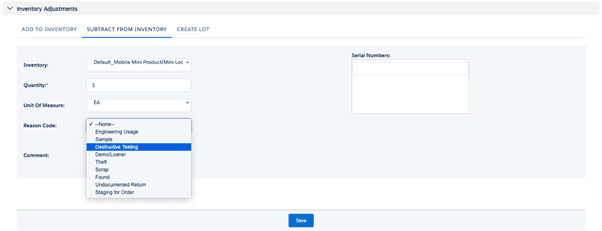
We’re going to select Destructive Testing and then we’ll enter a serial number:
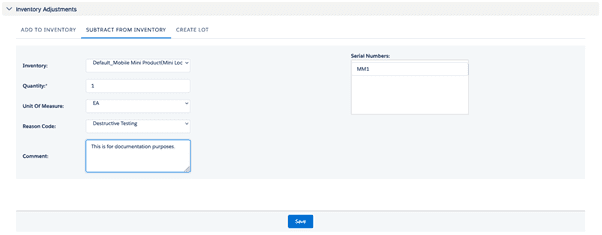
Here’s the confirmation of success:
![]()
Looking at the journal that was created, we see JE-00001097:
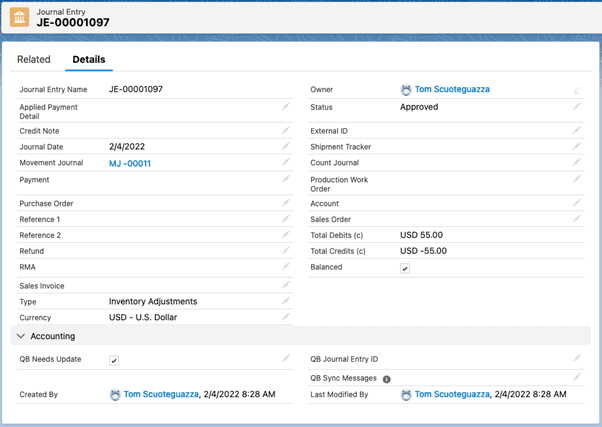
Hitting the Related button we’ll see a DR to Destructive Testing Expense and a CR to Inventory-TP:
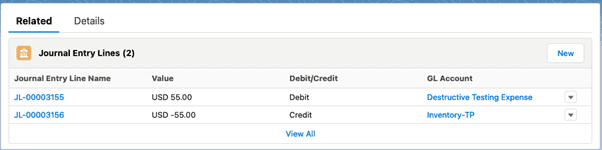
Let’s use a Reason Code of Scrap for the next Inventory Adjustment. Here’s the transaction profile for that:
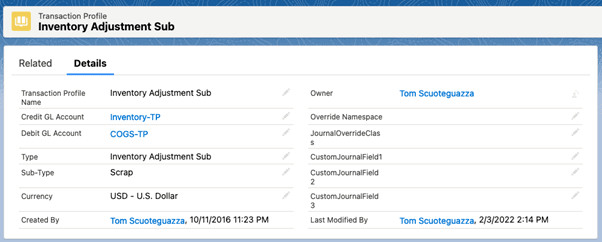
Here’s the inventory adjustment transaction:
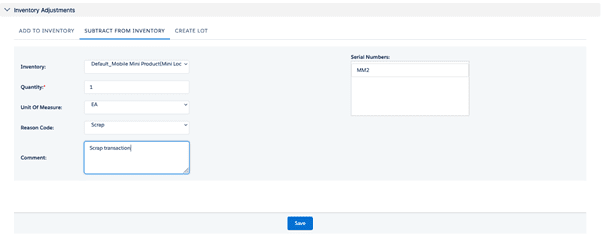
Here’s the journal. It used the DR account from the transaction profile: