Trade Agreements
Definition, types, and hierarchy
This functionality makes pricing and discounting, whether on sales orders or purchase orders, easy. Trade Agreements are a way to represent contractual arrangements with customers or vendors regarding the price of goods and services. This document will illustrate some examples.
First, for sales orders:
- Customer specific discount percentage
- Customer group discount percentage
- Customer group discount percentage
- Item group discount percentage
- Item pricing, with quantity pricing or pricing discount percentages
- Customer or Item pricing, with quantity pricing or pricing discount percentages
- Customer group or item pricing, with quantity pricing or pricing discount percentages
- Any of the above with currency, if multi-currency is turned on in your ORG
Second, for purchase orders:
- Vendor group discount percentage
- Vendor specific discount percentages
- Item pricing, with quantity pricing or pricing discount percentages
- Vendor or Item pricing, with quantity pricing or pricing discount percentages
- Vendor group or Item pricing, with quantity pricing or pricing discount percentages
- Any of the above with currency, if multi-currency is turned on in your ORG
Note: make sure the below custom settings are active to allow for the prices of items to change depending on trade agreements used for Sales Orders (SOs) or Purchase Orders (POs)
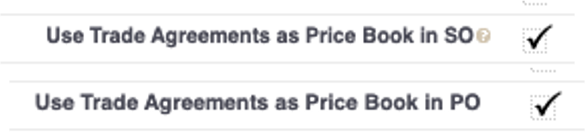
The hierarchy in which these get used is as follows:
- First, prices get calculated at the line item level, regardless of how many different combinations of line pricing are available. For example, if a particular order has a line item which has a pricing trade agreement with customer or vendor items, as well as an item group trade agreement (meaning that the item is part of an item group that gets a specific discount percentage), both can enter into the calculation of the line item price. Ascent will determine the BEST, meaning the LOWEST, price for that line item. This also means that if the sales price or cost on the item master is less than all other calculated trade agreement prices, it will be used. If there is a trade agreement at the item group level, that discount percentage can be applied to the item master.
- Once a line level price has been optimally calculated, Ascent will then look for all trade agreements that might pertain to the order level. For example, if that same order is for a customer which has a customer specific trade agreement discount percentage as well as belonging to an customer group (account group) trade agreement, Ascent will determine the BEST, or GREATEST discount percentage to apply to ALL items on that order.
Decimal Settings for Trade Agreements
Ascent allows users to use multiple decimals for price: 0, 2 and 4 (i.e. 12, 12.34, and 12.3456). However, there is one very important default setting for trade agreement: Once you set “the decimal places settings for trade agreement”, trade agreement will only consider the price in that decimal field.
How it works:
First, click Tab “Admin Settings”.
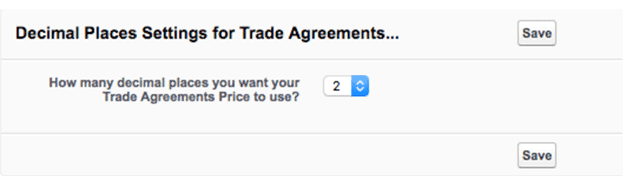
Then, in the Admin Setting page, scroll down a little bit and you will see “Decimal Places Settings for Trade Agreements…” field. As shown in the picture above, you can set it to “2”.
From then on, the Trade Agreement will only consider the price you enter into “price” and IGNORE whatever is in the “price (0 dec)”. Most companies will have their systems administrator remove the fields from the page layout that don’t correspond with their pricing choice.
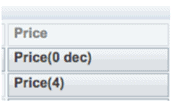
Trade Agreement Customer Specific Procedure With Discount
This feature would be used when giving a specific customer a discount percentage at the order level, for the total value of items on the order.
- Create existing Trade Agreement Name
- Select “Sales Order” under “Applies To” prompt
- Select “Order” under “Level” prompt
- Select an appropriate account (customer) under “Account Selection”
- Select appropriate affectivity dates under “Date From” and “Date To”. This agreement will be in effect between the dates referenced. If there is no “Date To” affectivity date, then there is no time limit to the Trade Agreement
- Enter a discount percentage in the “Discount” field. i.e. 12 = 12% off
- Click “Save”
IMPORTANT NOTE: Order level trade agreement will affect the “Order Sub Total” on sales order header. Let’s take a specific example. If there are multiple sales order lines and each line fits its related trade agreement, but the trade agreement with Level= Order will dominate all and force the entire sales order to take that discount (in order level trade agreement) off. Therefore, we recommend that before you create a trade agreement, you should make a decision on using trade agreement for item (line) level or order level.
Trade Agreement Item and Customer Group Specific Procedure
This feature would be used when giving a customer (account) group a specific price for an item or a specific discount percentage for that item. Understand that if the sales price on the item master is LOWER than any Trade Agreement for an item, Ascent will use the price from the item master.
- Create existing Trade Agreement Name
- Select “Sales Order” under “Applies To” prompt
- Select “line” under “Level” prompt.
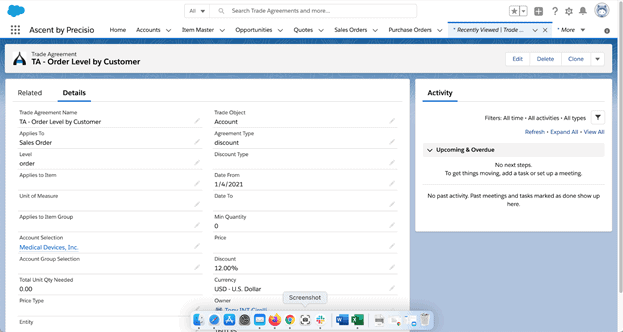
IMPORTANT NOTE: If your trade agreement applies to order level, a discount is required in the “Discount” field, even you select “price” for the “Agreement Type”, because Ascent considers that a single trade agreement price may mass up multi-lines sales orders. If the trade agreement is only applied to line level, then you can ignore the “Discount” field when you select “price” as “Agreement Type”.
-
- Select an appropriate item under “Applies to Item”
- Select an appropriate account group under “Account Group Selection”
- Select appropriate affectivity dates under “Date From” and “Date To”. This agreement will be in effect between the dates referenced. If there is no “Date To” affectivity date, then there is no time limit to the Trade Agreement
- Enter a price into the “Price” field
- Click “Save”.
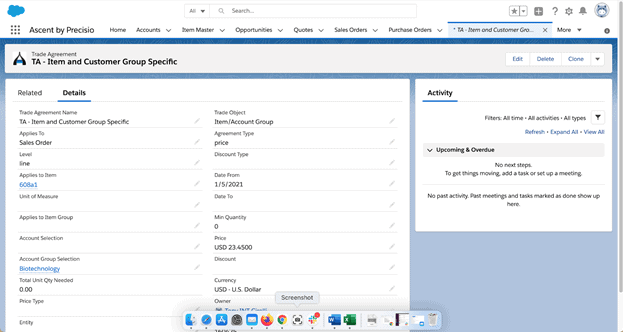
Trade Agreement Item-Specific Procedure
This feature would be used when giving a specific price or a specific discount percentage for a chosen item. Remember that if the sales price on the item master is LOWER than any Trade Agreement for an item, Ascent will use the price from the item master.
Normally, we make use of item specific trade agreements for quantity pricing items, whose price can be varied based on the quantity on the order. You would need to edit the “Min Quantity” field for this Trade Agreement. For example, if you are buying a quantity more than 20, you will get a price of $20.00 per unit, instead of the original sales price on the item master ($36.00 per unit). Also, Ascent allows you to set multiple quantity pricing levels. (i.e. if you want to get quantity pricing levels like 0-20, 20-100, 100-500, more than 500, you can simply set a couple of trade agreements with “minimum qty” equal to 20, 100, 500. Ascent will do the comparison and give you back the lowest price for that quantity of item.
- Create existing Trade Agreement Name
- Select “Sales Order” under “Applies To” prompt
- Select “line” under “Level” prompt.
IMPORTANT NOTE: If your trade agreement applies to order level, a discount is required to enter into “Discount” field, even if you select “price” for the “Agreement Type”. This is because Ascent considers that a single trade agreement price may mass up multi-lines sales orders; else if the trade agreement is only applied to line level, then you can ignore the “Discount” field when you select “price” as “Agreement Type”.
-
- Select an appropriate item under “Applies to Item”
- Select “Item” under “Trade Object” prompt
- Select “price” under “Agreement Type” prompt
- Select appropriate affectivity dates under “Date From” and “Date To”. This agreement will be in effect between the dates referenced. If there is no “Date To” affectivity date, then there is no time limit to the Trade Agreement
- Enter the minimum quantity for this trade agreement into “Min Quantity” field
- Enter a price into the “Price” field
- Click “Save”.
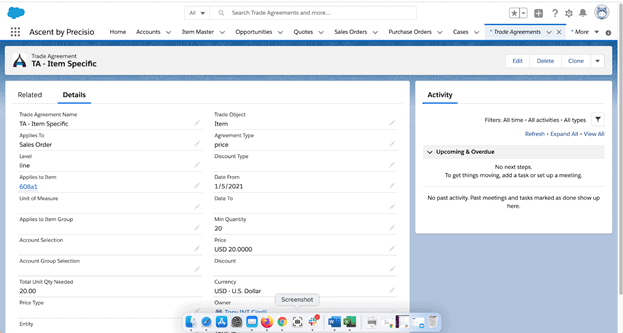
Trade Agreement Vendor Specific Procedure
This feature would be used when taking a discount percentage at the purchase order level, for the total value of items on the order.
-
- Create existing Trade Agreement Name
- Select ‘Purchase Order’ under “Applies To” prompt.
- Select ‘order’ under “Level” prompt
- Select appropriate vendor (account) under “Account Selection”
- Select/enter appropriate effectivity dates under “Date From” and “Date To”. This agreement will be in effect between the dates referenced. If there is no “Date To”, then there is no time limit to the Trade Agreement.
- Enter a discount percentage in the “Discount” field.
- Click “Save”.
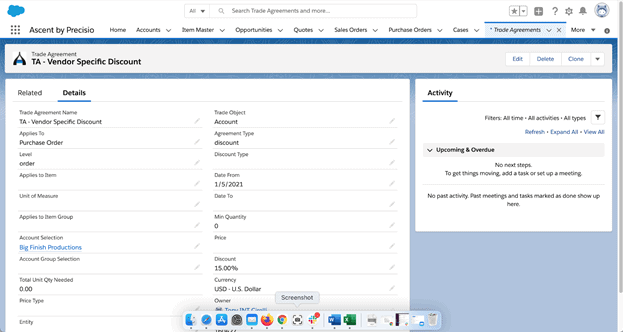
Trade Agreement Vendor (Account) Group Specific Procedure
This feature would be used when taking a discount percentage at the order level, for the total value of items on the order. A vendor group could be for example, an affiliation of vendors with an agreement to a discount for all purchases.
-
- Create existing Trade Agreement Name
- Select ‘Purchase Order’ under “Applies To” prompt
- Select ‘order’ under “Level” prompt
- Select appropriate vendor group (account group) under “Account Group Selection”
- Select appropriate effectivity dates under “Date From” and “Date To”. This agreement will be in effect between the dates referenced. If there is no “Date To”, then there is no time limit to the Trade Agreement
- Enter a discount percentage in the “Discount” field
- Click “Save”.

Trade Agreement – Item and Vendor Specific Procedure
This feature would be used when taking a specific price for an item or a specific discount percentage for that item. Understand that if the purchase cost on the item master is LOWER than any Trade Agreement for an item, Ascent will use the cost from the item master.
- Create existing Trade Agreement Name
- Select ‘Purchase Order’ under “Applies To” prompt
- Select ‘line’ under “Level” prompt
- Select appropriate item under “Applies to Item”
- Select appropriate vendor (account) under “Account Selection”
- Select appropriate effectivity dates under “Date From” and “Date To”. This agreement will be in effect between the dates referenced. If there is no “Date To”, then there is no time limit to the Trade Agreement.
- Enter a price in the “Price” field or a discount percentage in the “Discount” field.
- Click “Save”

Note that there is a “Min Quantity” field. If there is quantity pricing, meaning that the price can change based on the quantity purchased, you would need to create another record for this Trade Agreement, which would be for the next price break. For example, if by buying a quantity of five (5) you get a price of $27.00, then you would add a new trade agreement, follow the steps above for the new record plus a) Enter a quantity into the “Min Quantity” field and b) Click “Save”.
Trade Agreement – Item and Customer Specific Procedure
This feature would be used when giving a customer a specific price for an item or a specific discount percentage for that item. Understand that if the sales price on the item master is LOWER than any Trade Agreement for an item, Ascent will use the price from the item master.
-
- Create existing Trade Agreement Name
- Select ‘Sales Order’ under “Applies To” prompt
- Select ‘line’ under “Level” prompt
- Select appropriate item under “Applies to Item”
- Select appropriate customer (account) under “Account Selection”
- Select appropriate effectivity dates under “Date From” and “Date To”. This agreement will be in effect between the dates referenced. If there is no “Date To”, then there is no time limit to the Trade Agreement.
- Enter a price in the “Price” field or a discount percentage in the “Discount” field.
- Click “Save”.
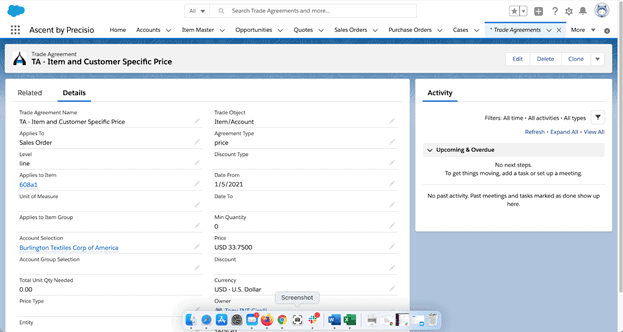
Note that there is a “Min Quantity” field. If there is quantity pricing, meaning that the price can change based on the quantity purchased, you would need to create another record for this Trade Agreement, which would be for the next price break. For example, if by buying a quantity of five (5) you get a price of $31.00, then you would add a new trade agreement, follow the steps above for the new record plus a) Enter a quantity into the “Min Quantity” field and b) Click “Save”.
