Sales Order – Allocations and Backorders
Overview and Process
To ensure inventory is available at the time of shipping on an order, AscentERP now allows a user to allocate (“reserve”) sales line quantities against inventory lots during order creation.
Quantities against one or more lots can be allocated to either fully or partially satisfy the quantities needed in the sales order line. Any quantities that can not be fully satisfied automatically result in a backorder request for the sales line quantity not met.
Important note: serial numbers cannot be allocated! Allocations and backorders only work for non-serialized items.
Creating Sales Order: Please refer to the document called Sales Order – Creation for instructions on how to create a sales order. The sales order lines are as follows:
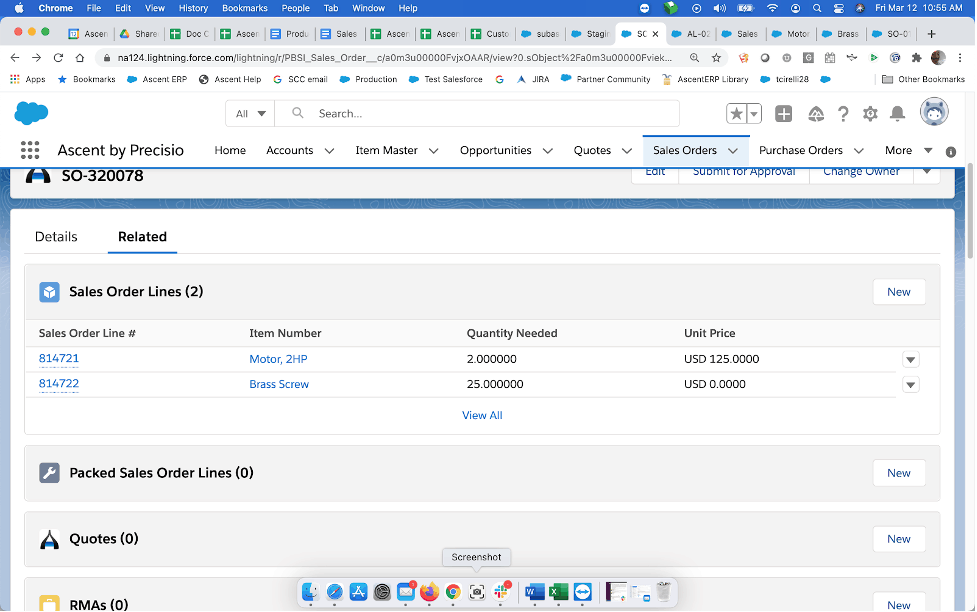
Allocate Order: To start the process of allocating a sales order, you would click on the down arrow next to the Change Owner button and select Allocate Order:
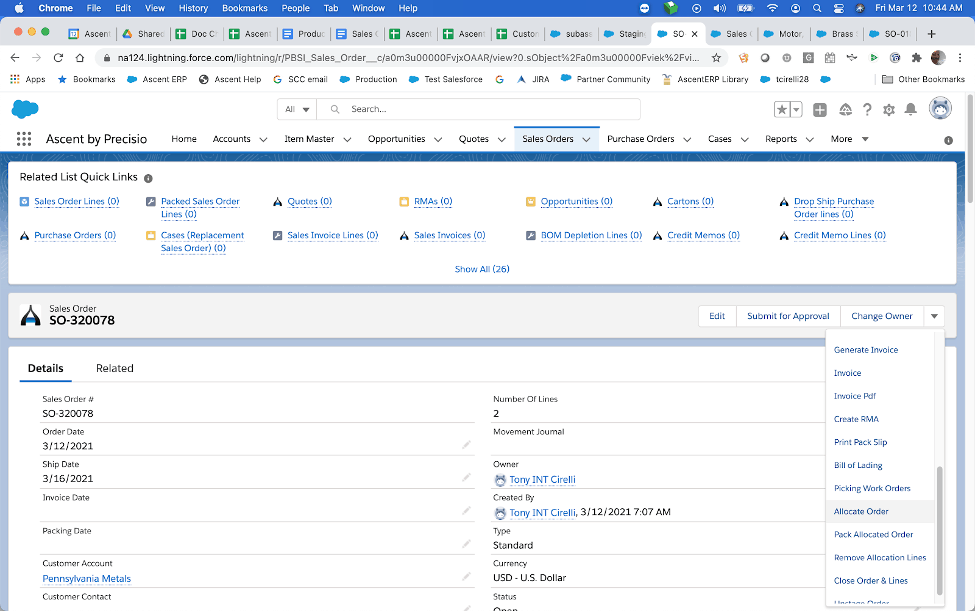
Once the Allocate Order button is clicked, the system will not come back to you with a confirmation screen. However, if you then view the sales order, you will see what occurred:

Pack Allocated Order: Both items had adequate inventory to allocate. Now, to pack the allocated order, simply click on the down arrow next to the Change Owner button, and then select Pack Allocated Order:

Here is the result of the Pack Allocated Order:
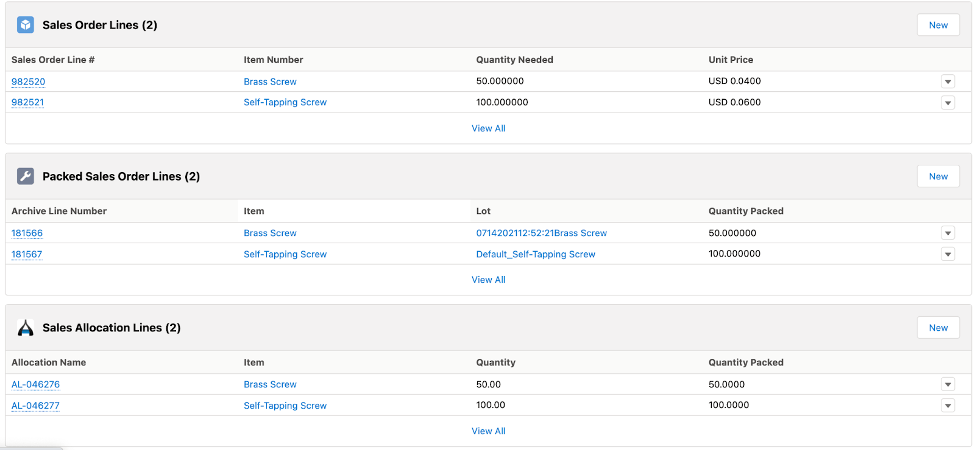
Let’s do an allocation where there is not adequate inventory to support the allocation. Let’s look at two items for this example:
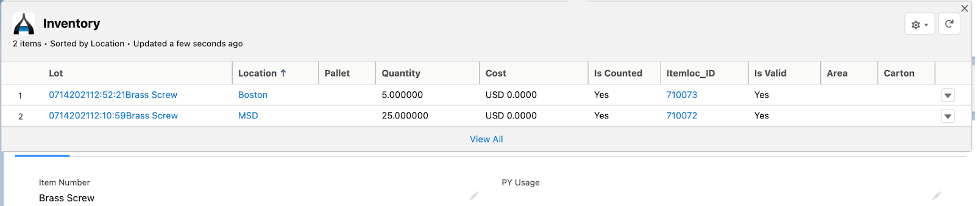
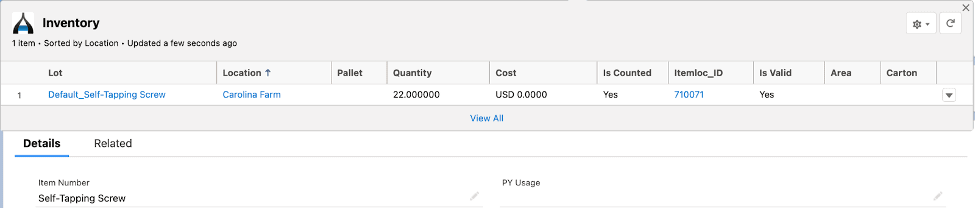
After creating a new sales order, the lines look like this:
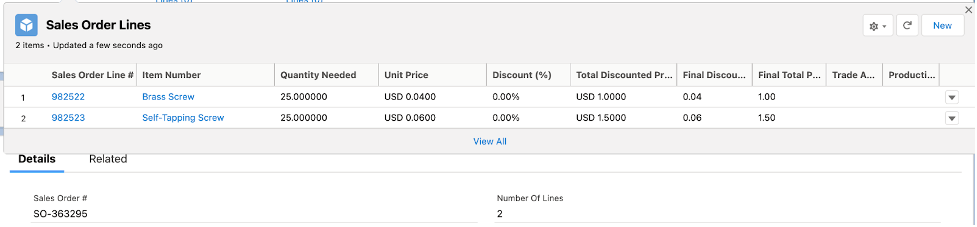
Now, we perform the Allocate Order by clicking on the down arrow next to the Change Owner button and selecting Allocate Order:
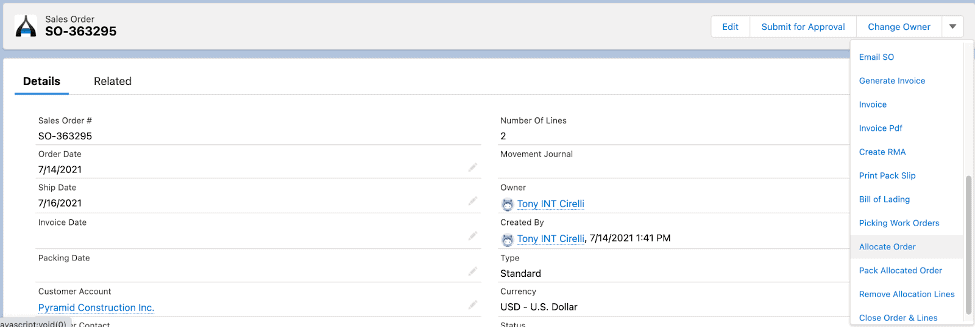
After clicking Allocate Order, we are not given a confirmation message, but we can look at the allocation and backorder lines to see what has happened:
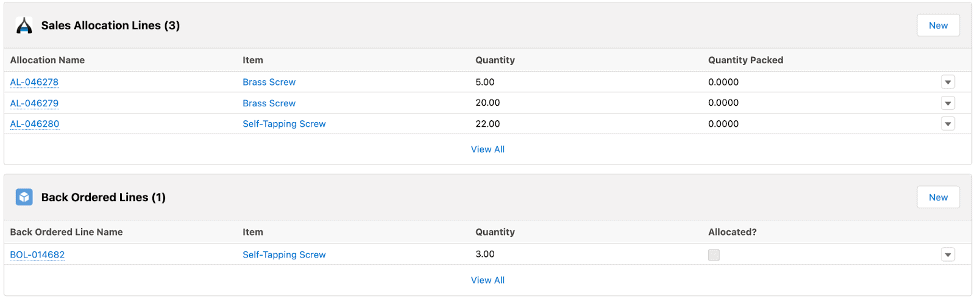
We see that a quantity of 25 has been allocated from two lot/locations for Brass Screw, however, only 22 was allocated for Self-Tapping Screw, because that’s all the inventory it had. AS a result, a backorder line was created for the remaining 3.
If the customer wishes a partial shipment, we can select the own arrow to the right of the Change Owner button and select Pack Allocated Order:
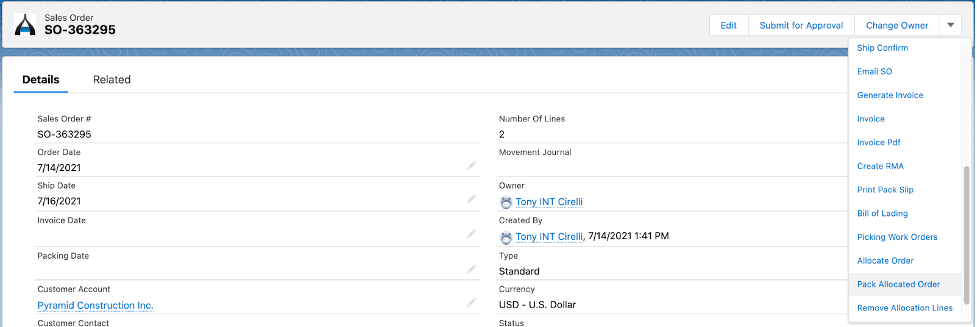
Let’s see the details of what it did. It created packed sales order lines for 25 and 22, recorded what has been packed on the allocation lines, and maintained the back order line.
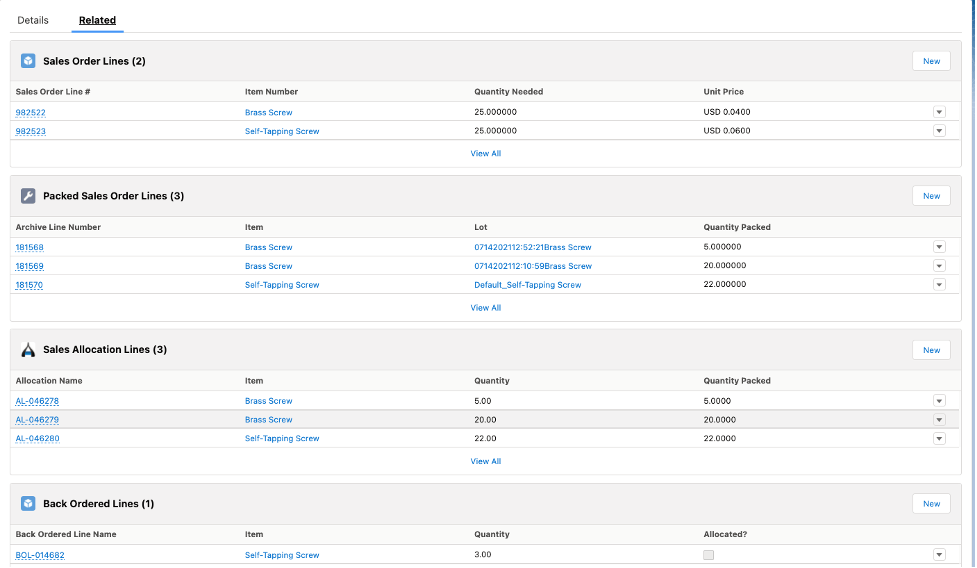
To satisfy the back order, we need to bring more inventory in. For this example, we’ll do an inventory adjustment of 100 and display that result here:

Now, let’s try allocating the order again by selecting the down arrow next to the Change Owner button and selecting Allocate Order:
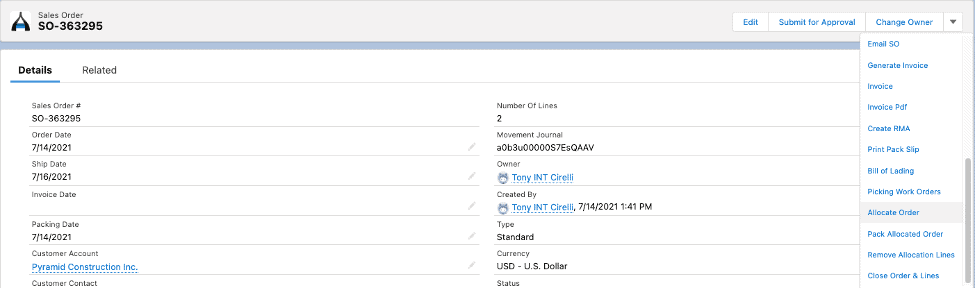
Viewing the results, we see that there is a new allocation line, and that the back order line is now checked off as allocated:
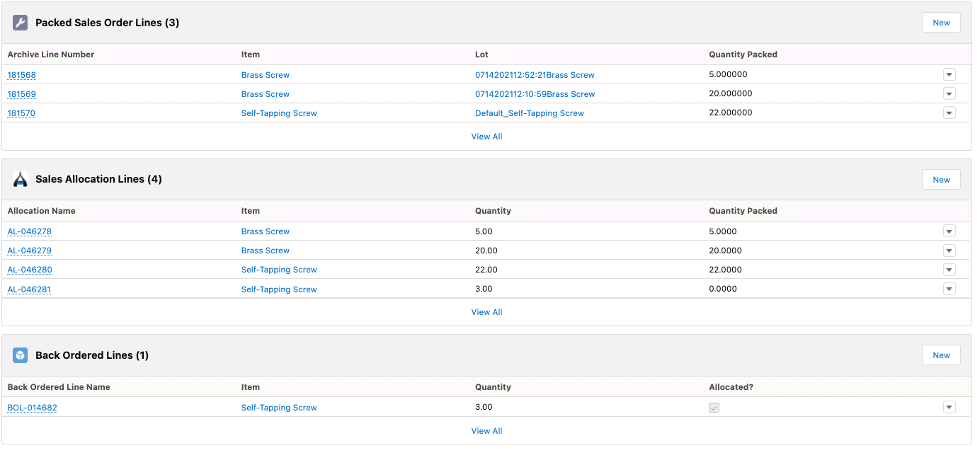
Lastly, let’s pack the allocated order by selecting the down arrow next to the Change Owner button and selecting Pack Allocated Order:
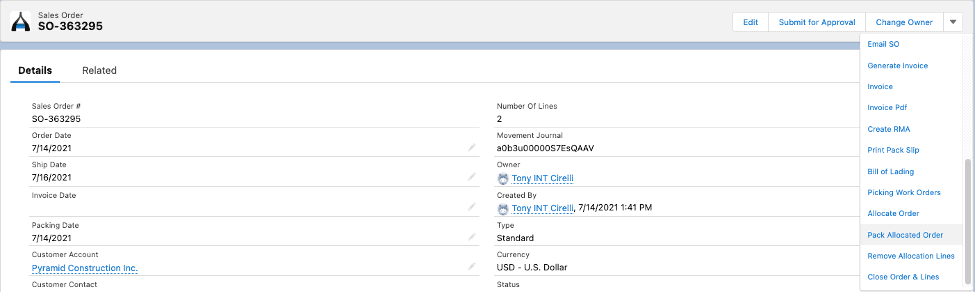
The results? Another packed sales order line for the remaining 3 that was backordered. The allocation line for the 3 shows a quantity packed of 3 now.
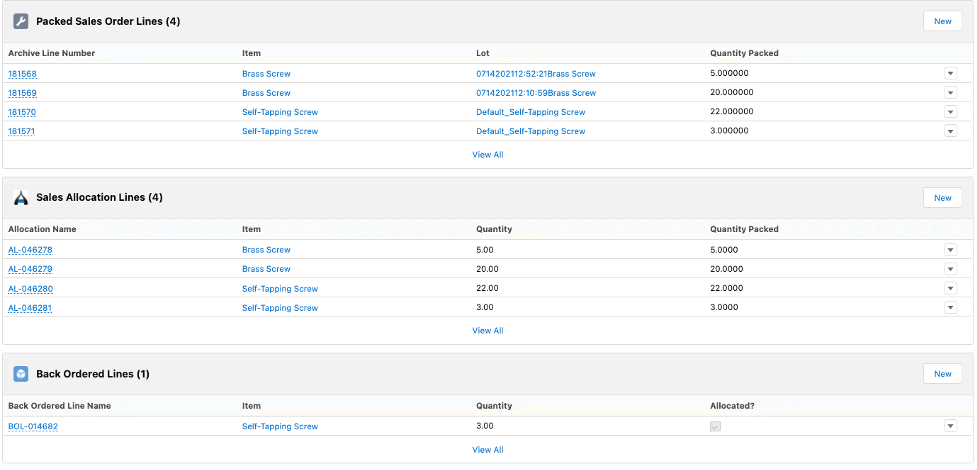
Remove Allocation Lines:
There may be instances where a sales order has been allocated, however, that material is needed to satisfy another sales order, and a decision is made to re-allocate to that other order. Removing the allocation lines is a very simple process. Let’s look at an allocated sales order first:
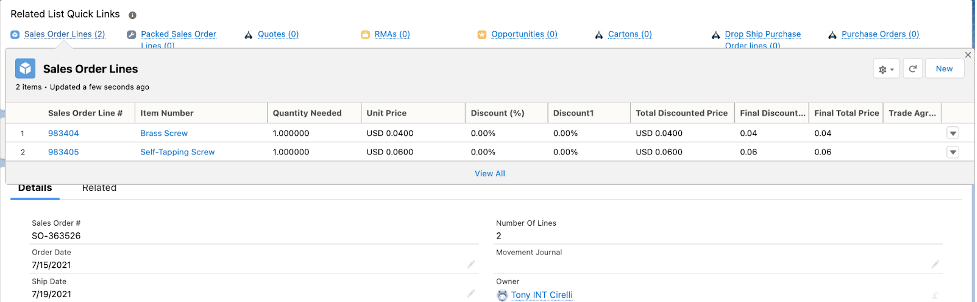
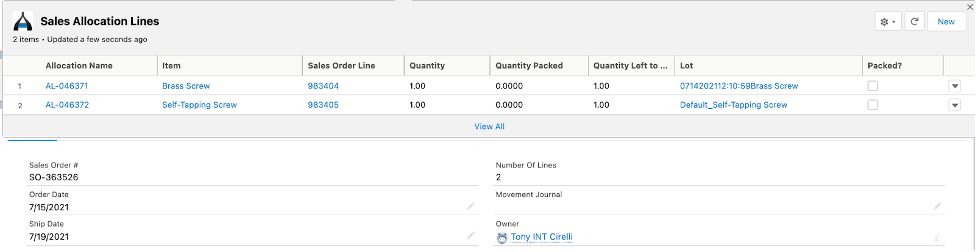
Click the down arrow next to the Change Owner button, and select Remove Allocation Lines.
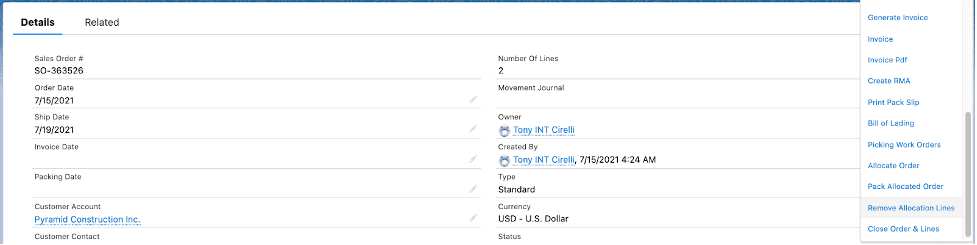
You are then brought to this screen, which allows you to select which line(s) to de-allocate:

You can select one or more of them by clicking on the checkbox next to each line, or select them all by clicking on the checkbox next to the words Allocation Name:

Once satisfied with your selection, press Remove All/Selected and this will be the resultant screen. But first, you’ll be prompted to confirm the deletion/removal of the allocation lines:
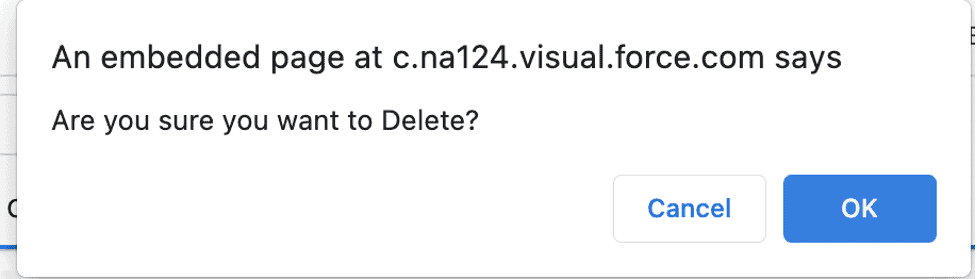
The system will then show you the remaining allocation lines. In this case, there are none left:

As you can see from the empty allocation lines screen, they have been removed:

Let’s change the quantity on one of the sales order lines and attempt to allocate again:
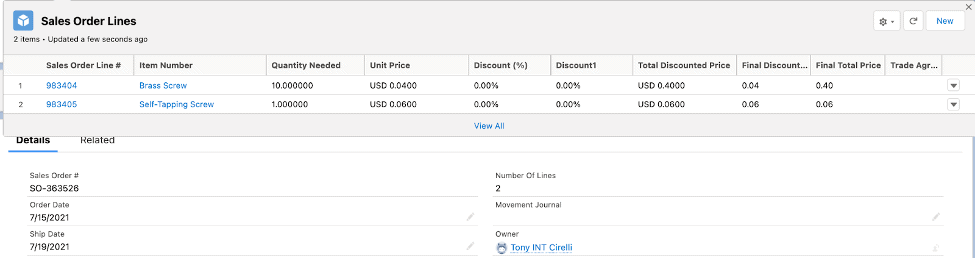
Here is the result of the allocation:
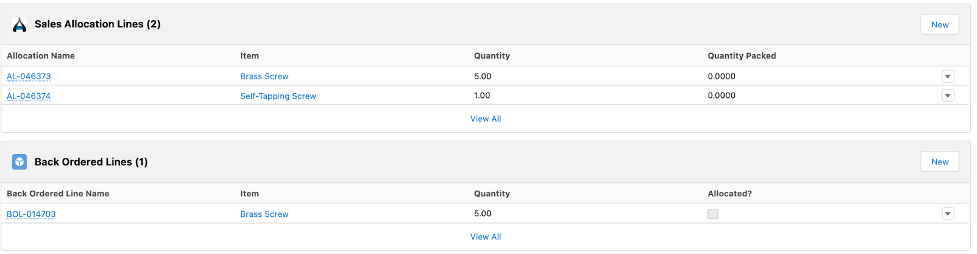
The Brass Screw only had a quantity of 5 available for allocation, so it allocated 5 and backordered the remaining 5. The Self-Tapping Screw had enough inventory to fully allocate the line.
Now, let’s remove the allocation lines:
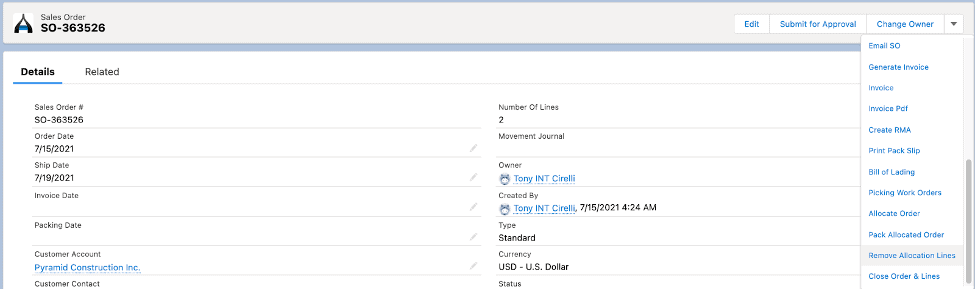

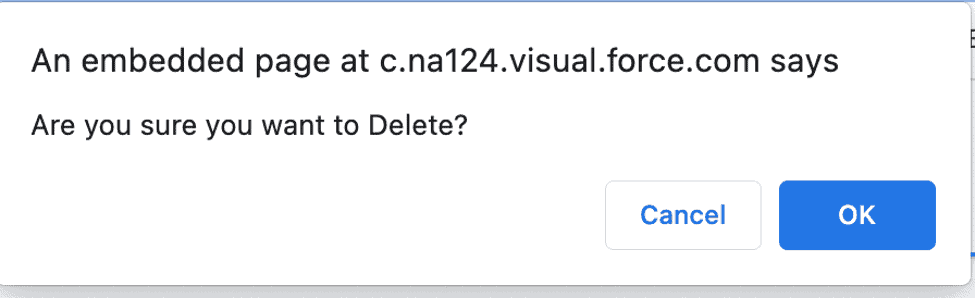

The allocation lines are now gone, however, the backordered line remains:

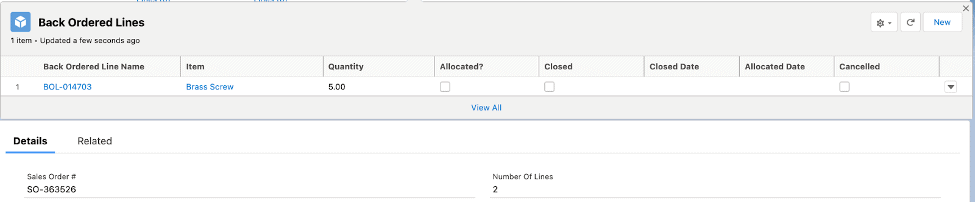
You can edit the line and select Cancelled to change the status of the backordered line or physically delete the backorder line.
