Transfer Order – Shipping
Overview and Process
A transfer order is a construct created for the purpose of shipping inventory from one location to another, within your company, providing appropriate paperwork and audit trails This document will discuss the process of shipping from inventory to an in-transit location.
A transfer order can be shipped directly from an inventory location where the material is normally stored, or it can be shipped from a staging location provided you have performed the staging of the transfer order. Staging is optional.
Custom Setting: There are none that apply specifically to shipping a transfer order.
Shipping a Transfer Order: To ship the transfer order click the down arrow next to the Clone button and select Ship Items:
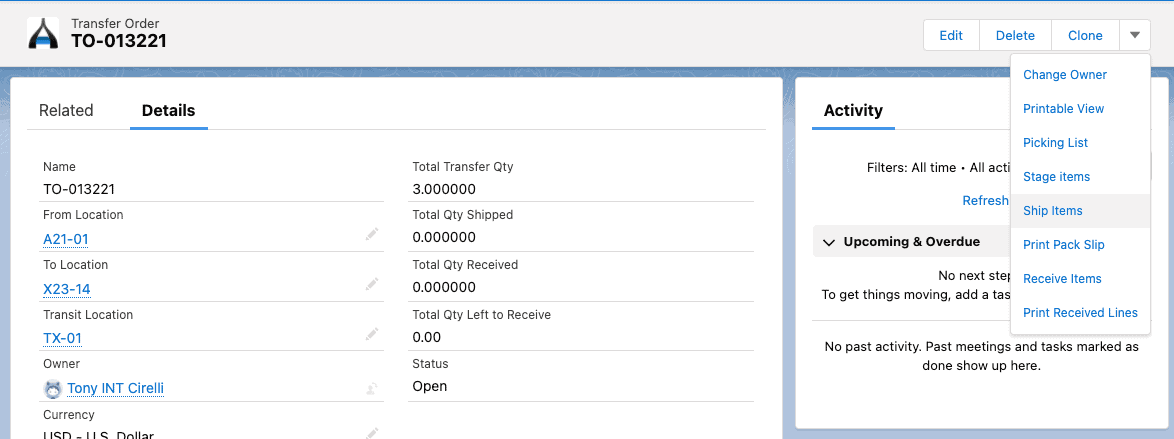
You’ll then be shown the Transfer Lines for Shipping screen:
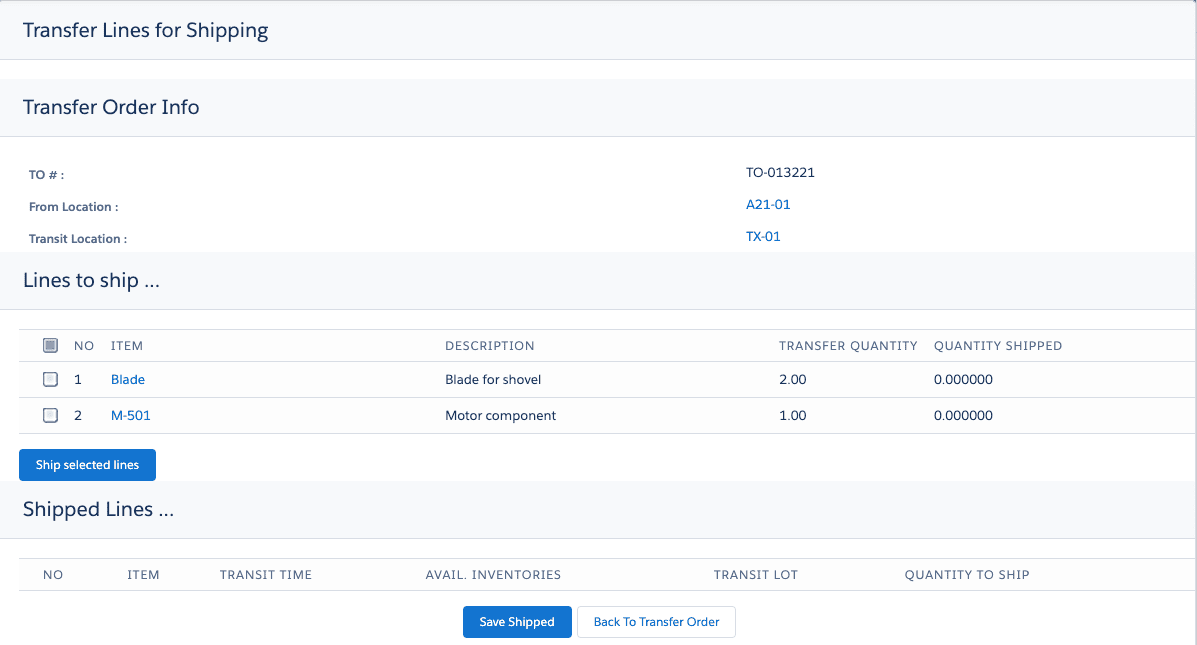
Let’s click the checkbox next to the word NO in the Lines to ship portion of the screen to select all items to ship:
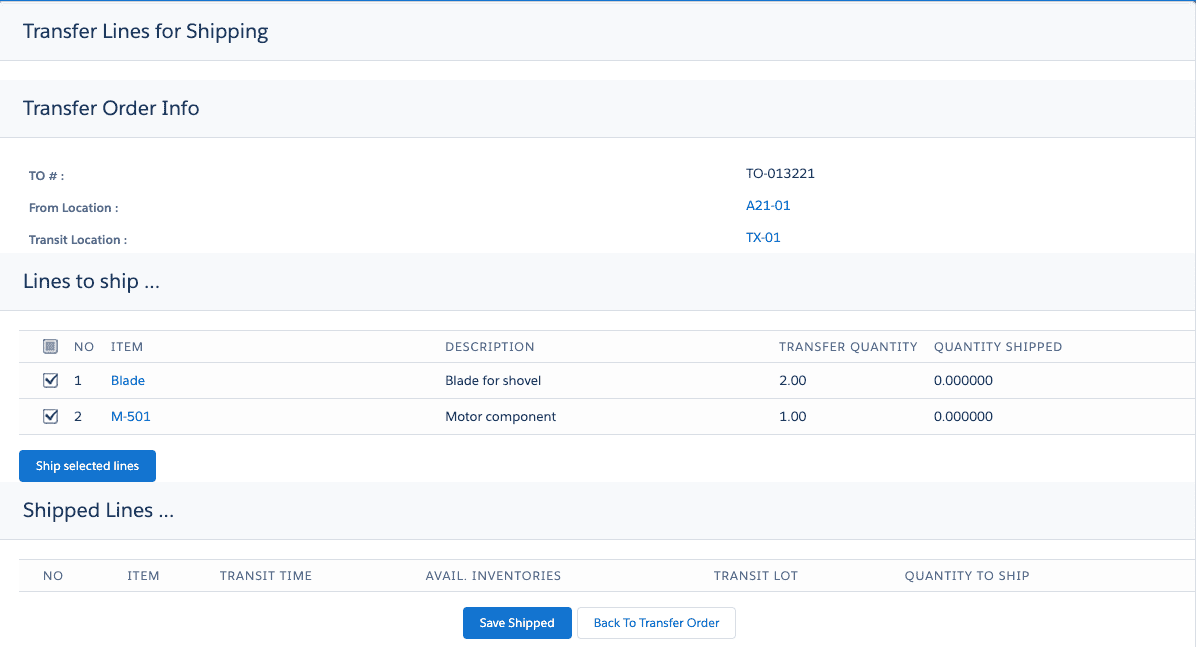
You can also select an individual line for shipping, but for this example we’ll select all. Click on Ship selected lines and you’ll get this screen. This shows the lines, the available inventories, the potential to create a new Transit Lot, Quantity To Ship, and Serial Number entry if applicable.
The Transit Lot is optional. If your company has lot tracking regulations, whether federal, state, provincial, or local, you would want to ignore this Transit Lot prompt since you would not want a new lot name created. Lot tracking would dictate that the lot name remains the same throughout the life of the material.
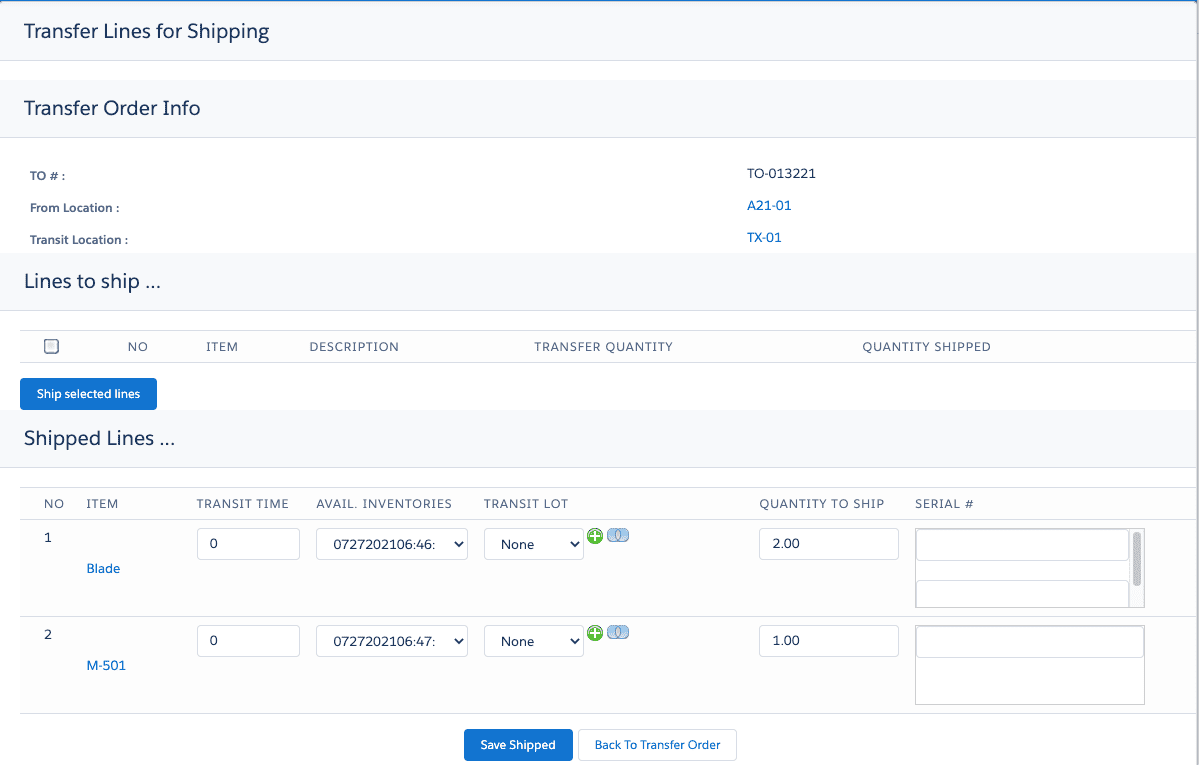
You can view the available inventories to select the lot from which you wish to ship. You can also change the Quantity to Ship. In our case we’ll accept the defaults. However, we need to enter the serial numbers to be shipped since both items are serially controlled. If an item is not serially controlled you would not be prompted for serial numbers. Let’s enter them:
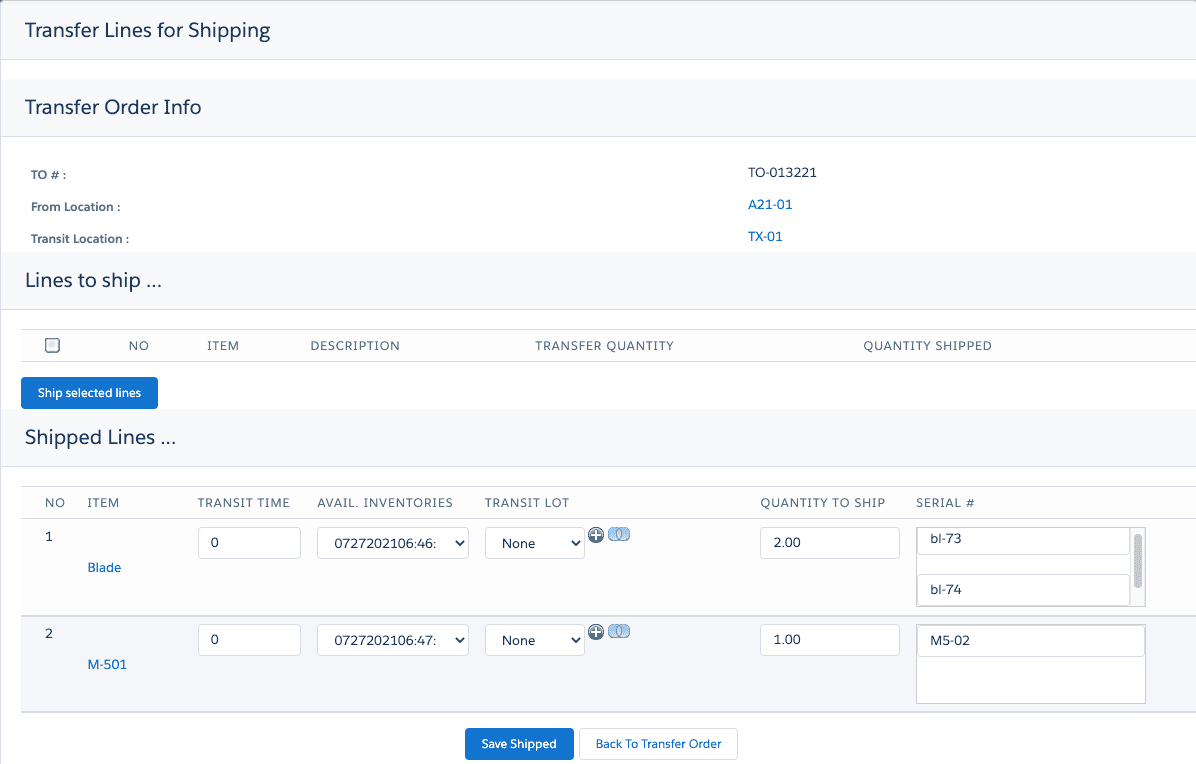
Then, by hitting Save Shipped, we’ll see this:
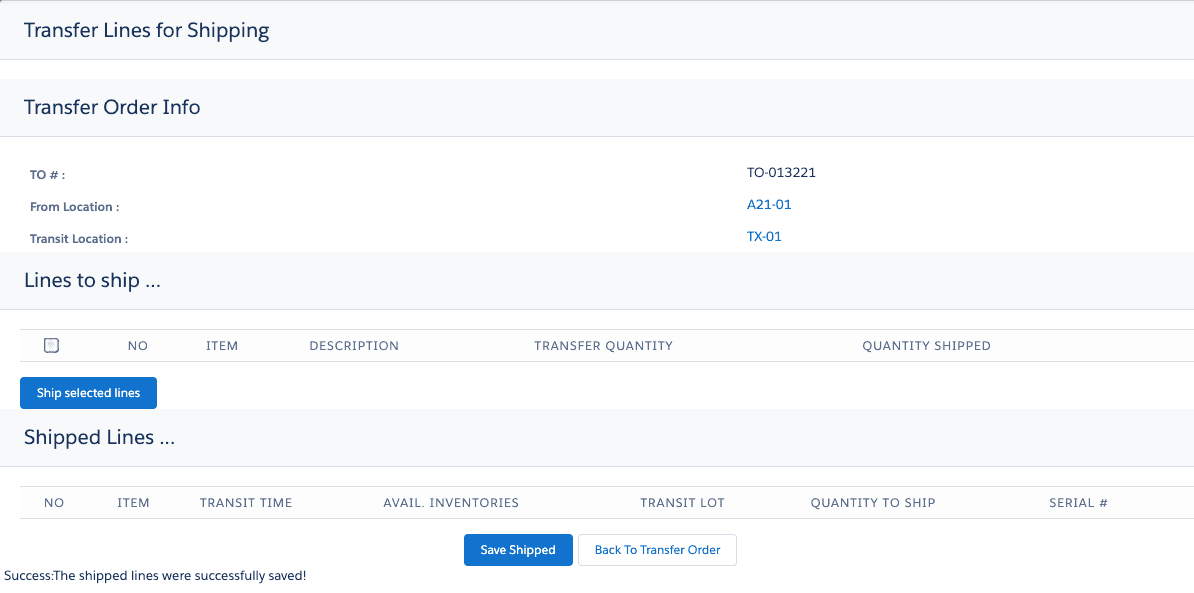
You can then select Back to Transfer Order and, if you wish to print a packing slip, go to the down arrow to the right of the Clone button and select Print Pack Slip. Also notice that the Status of this TO has been changed to In Transit from Open:
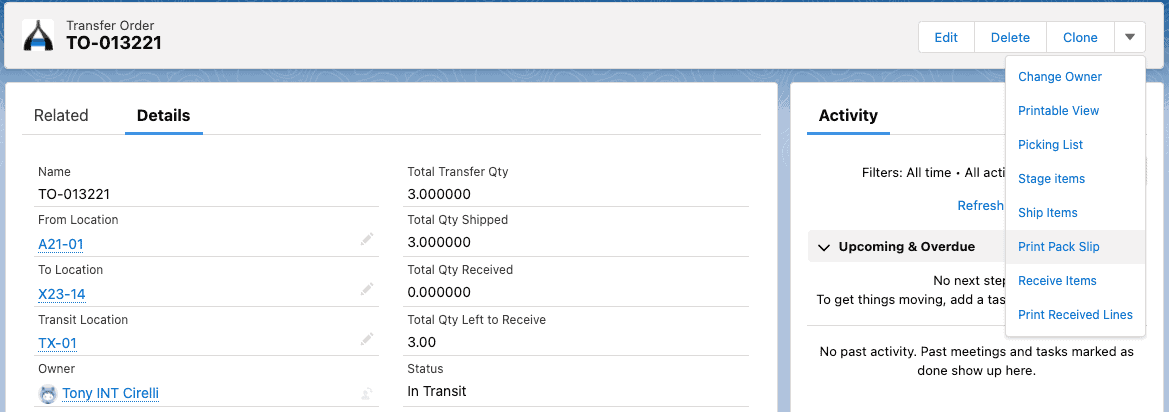
Here’s the packing slip (of course, your logo would appear instead of the Ascent logo):

Your material has now been put into the in transit location. The lots remain the same. The Serial Numbers are displayed on the packing slip. If you hit Print, you will be prompted for what printer on which you wish to print the pack slip.
Your next step would be to receive the transfer order.
