Work Order – Inspection Type
Overview
An inspection work order is used when a company wishes to inspect newly manufactured or purchased material. Material can be received via a purchase order or can be built using a production work order, and after either of those processes, can be inspected and either put into a location available for use or put into a discrepant material location for further dispositioning.
Scenarios
You want to be able to receive material, whether via Purchase Order or Production Work Order, into an inspection location, and then have a formal process by which the material can be inspected.
- Inspect material received on a purchase order
- Inspect material manufactured in your facility
Creating an Inspection Work Order from a Purchase Order: to create an Inspection Work Order from a Purchase Order, create the purchase order, and add a PO line (or lines … this example will use a single PO line):
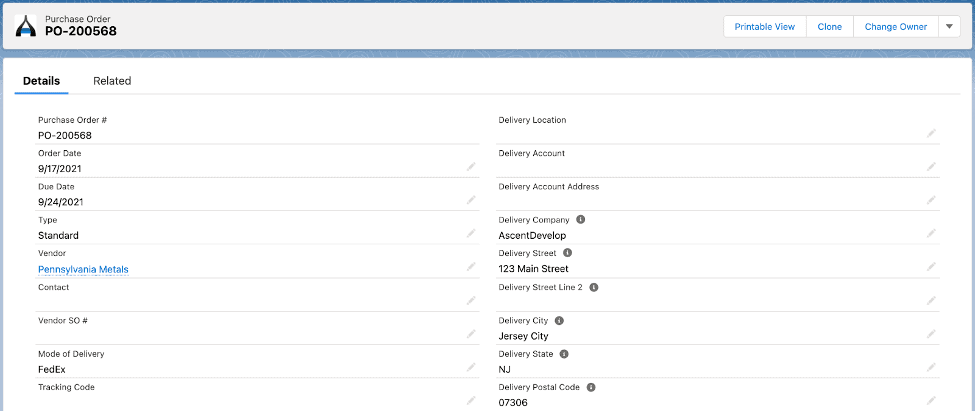
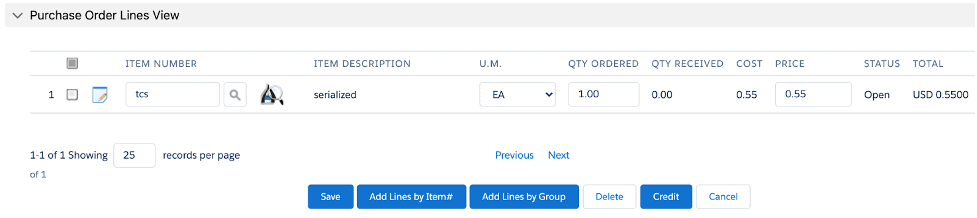
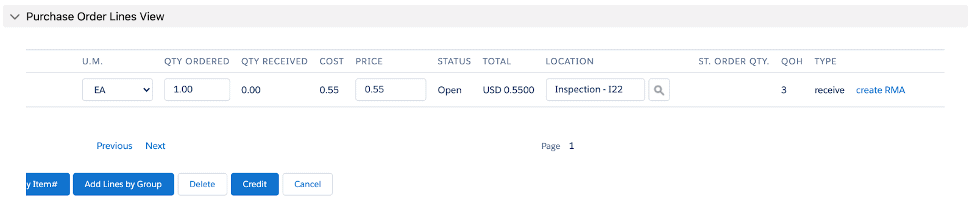
Notice that we updated the Location field on the Purchase Order Line such that it contained the inspection location “Inspection – I22”.
Let’s now receive the purchase order, by clicking the down arrow next to the Change Owner button and selecting Receive PO:
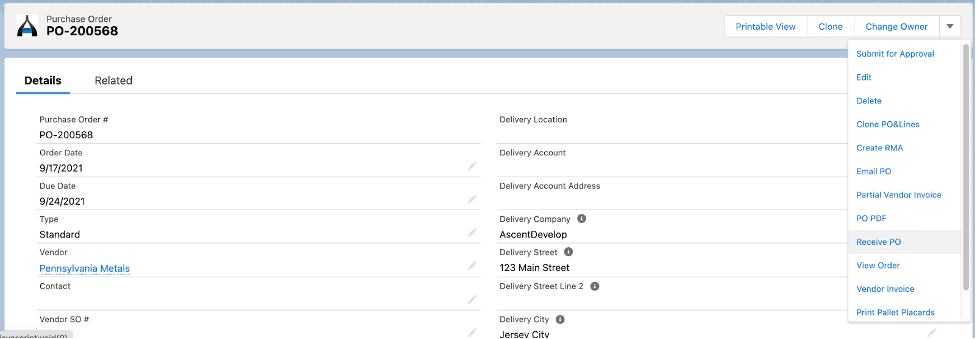
You get this screen:
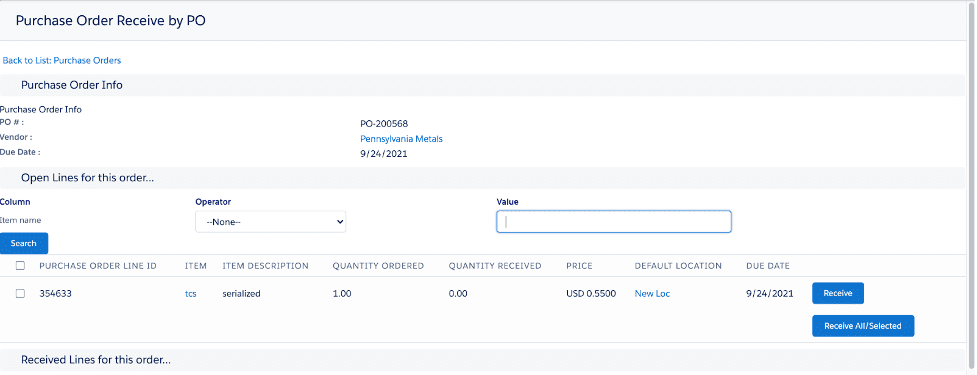
You can click Receive to start the receiving process:

The system will show you an existing lot to receive against. You can receive against this, since it is in the Inspection location or create a NEW lot. Let’s create a NEW lot, by clicking the plus sign in the green circle:
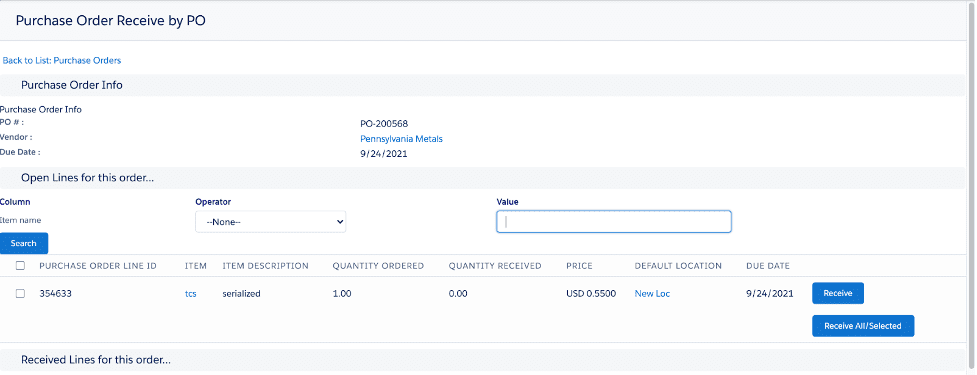
We are going to create a NEW lot with the vendor’s lot number, in the Inspection – I22 location. So, select the check mark in the green box. You’ll then see this screen, which contains the serial number we just entered and physically received:

After hitting Save Received Items, we see this confirmation message:

Now, let’s look at the serial number tracker record. It shows the serial number in lot RQ-2210, and location Inspection – I22.
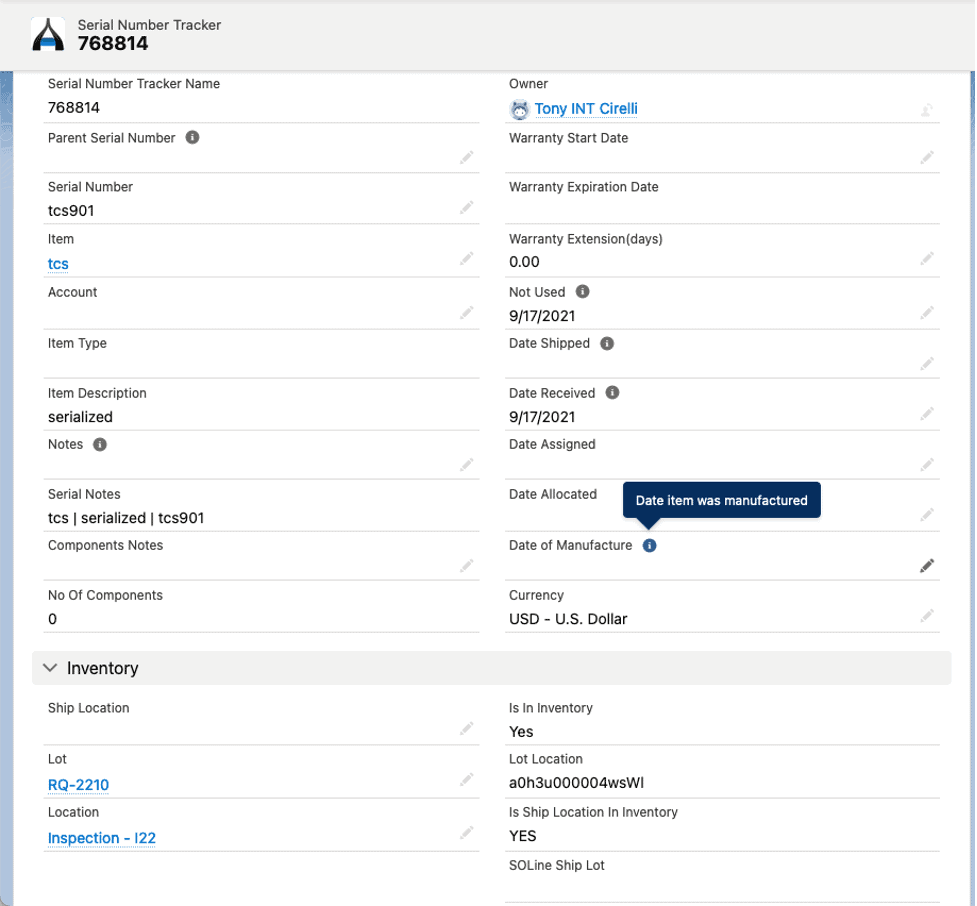
The serial number is in an inspection location. We wish to physically inspect it, and assuming it passes inspection, move it to a location from which it can be packed for a sales order or consumed on a production work order.
To create the Inspection Work Order, select the down arrow next to the Change Owner button, and then select the Generate Inspection WO button:
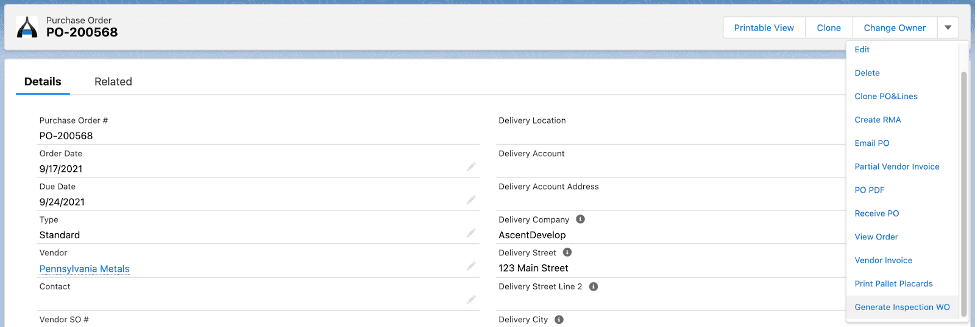
This is the Inspection Work Order that was created. Notice the reference to the originating Purchase Order:
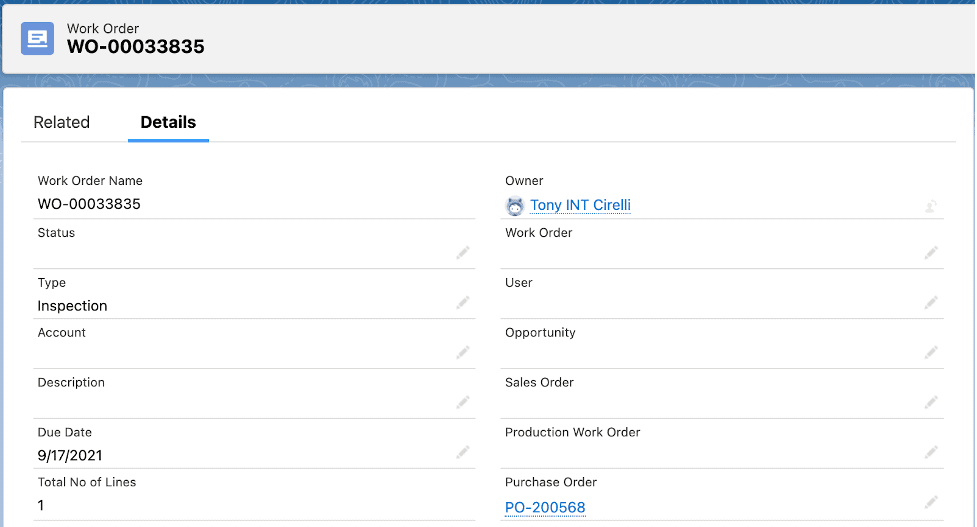
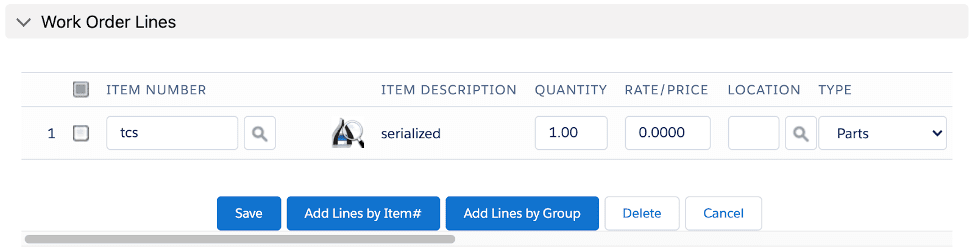
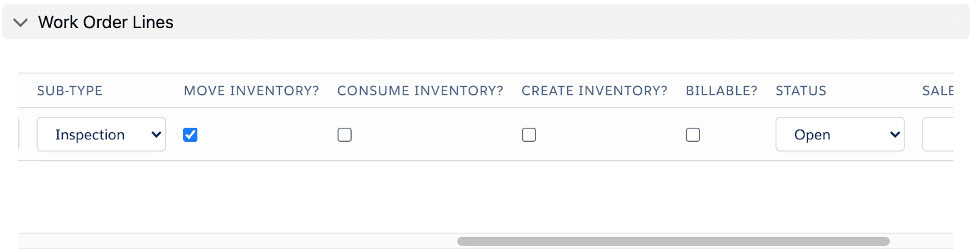
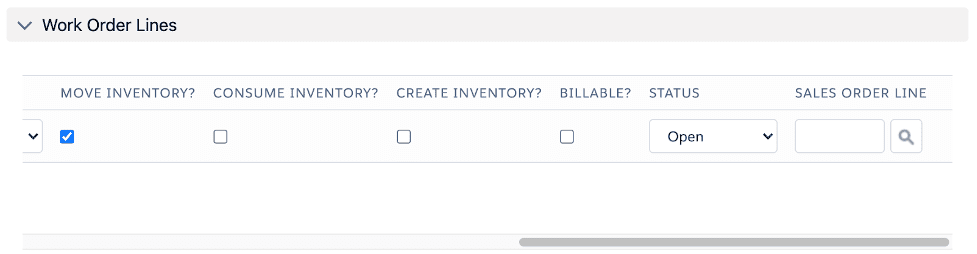
Notice also on the WO Line … the Type has been set to Parts and the Sub-Type has been set to Inspection. Also note that the Move Inventory? checkbox has automatically been checked. This will allow the material to be moved from the inspection location to a location of your choice.
To complete the inspection work order, click the down arrow next to the Delete button and then select Complete WO:

You are then shown this screen. Notice the Move Inventory? Box is checked:
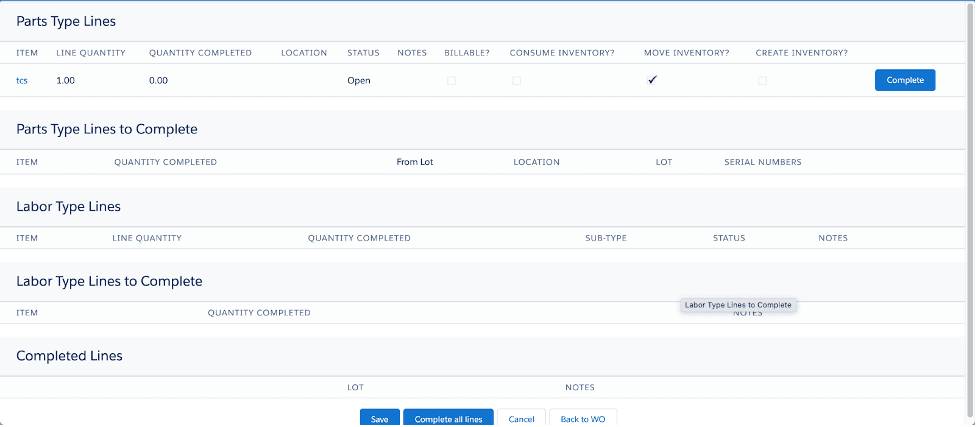
To complete the inspection work order, select the Complete button. This is what you’ll then be prompted with:
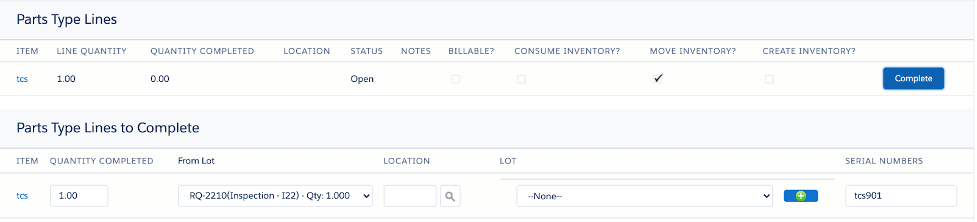
Let’s create a new lot, equivalent to the original received lot, but with an acceptable location. We do so by selecting the plus sign in the green circle:
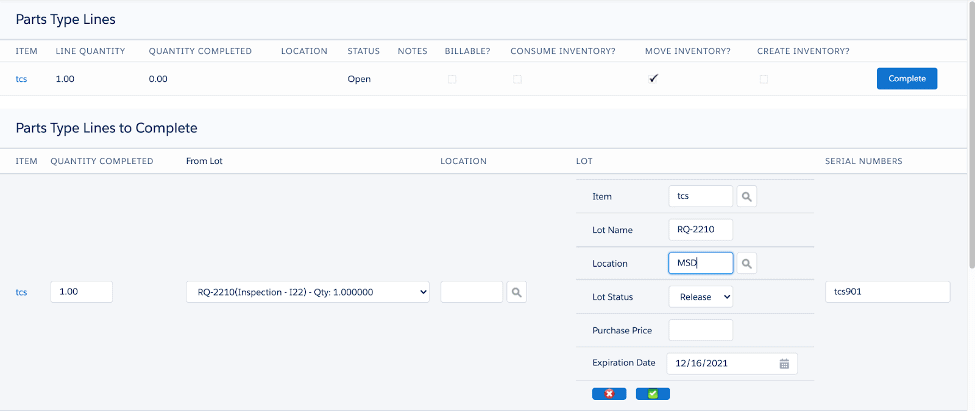
We then changed the derived lot name to be equal to the original received lot name (to keep it consistent with the vendor’s lot name for tracking purposes), and changed the location to an acceptable location for consuming inventory, MSD. Now, let’s hit the check in the green box:
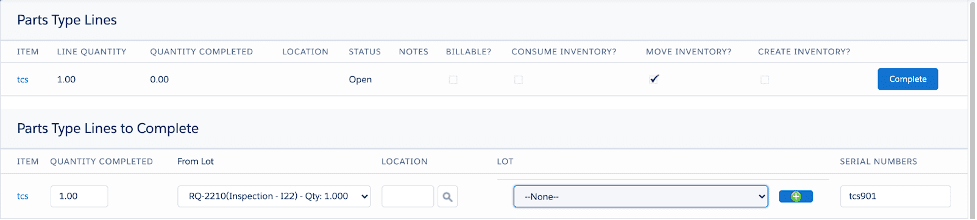
We’ve now created the new lot in the appropriate location. Let’s hit the down arrow to see the lots and select the correct one:

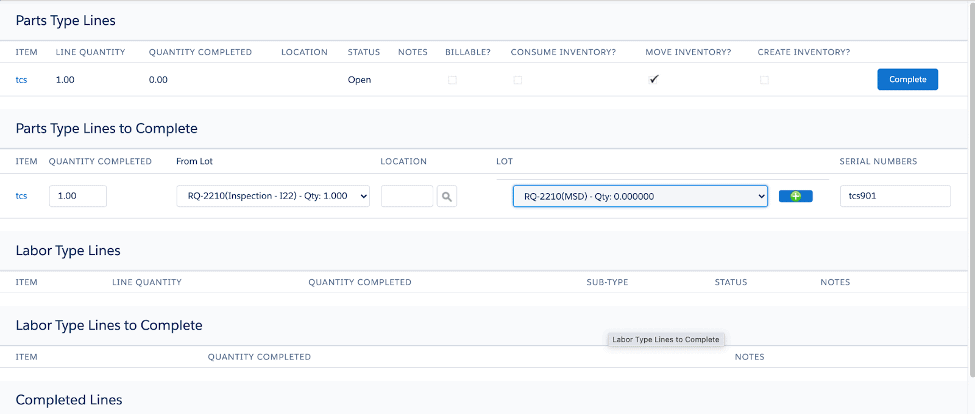
Then, hit Save at the bottom of the screen:
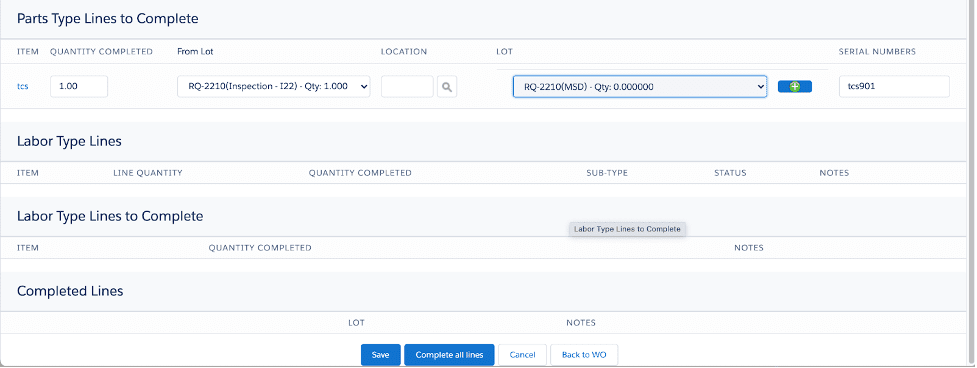
You’ll then get this confirmation message:

The inspection work order process is now complete.
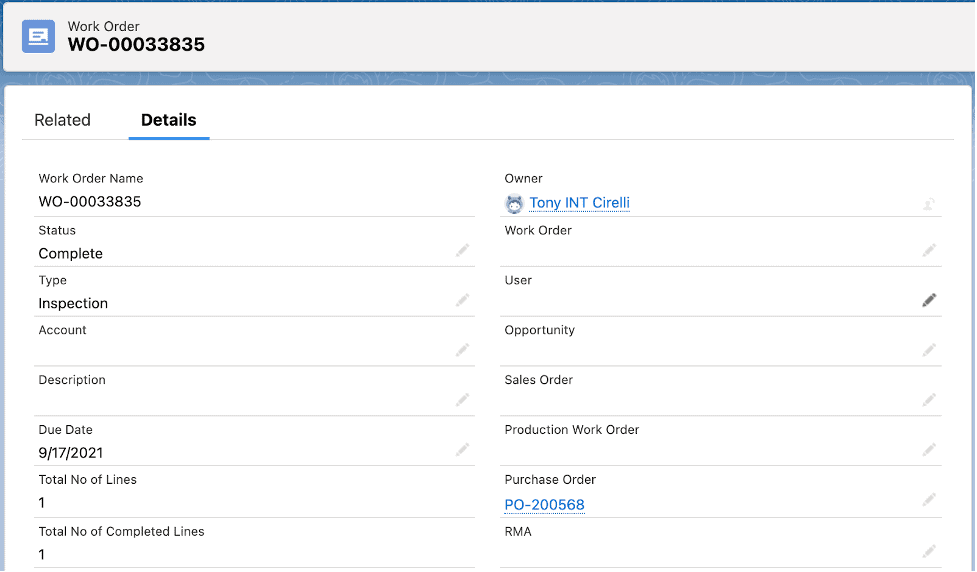
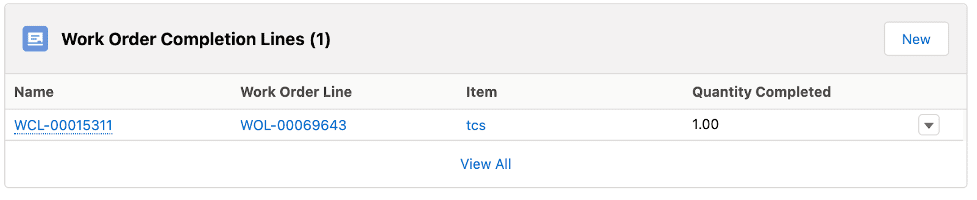
If we look at the serial number tracker record, we will see that it has been moved to the new location:
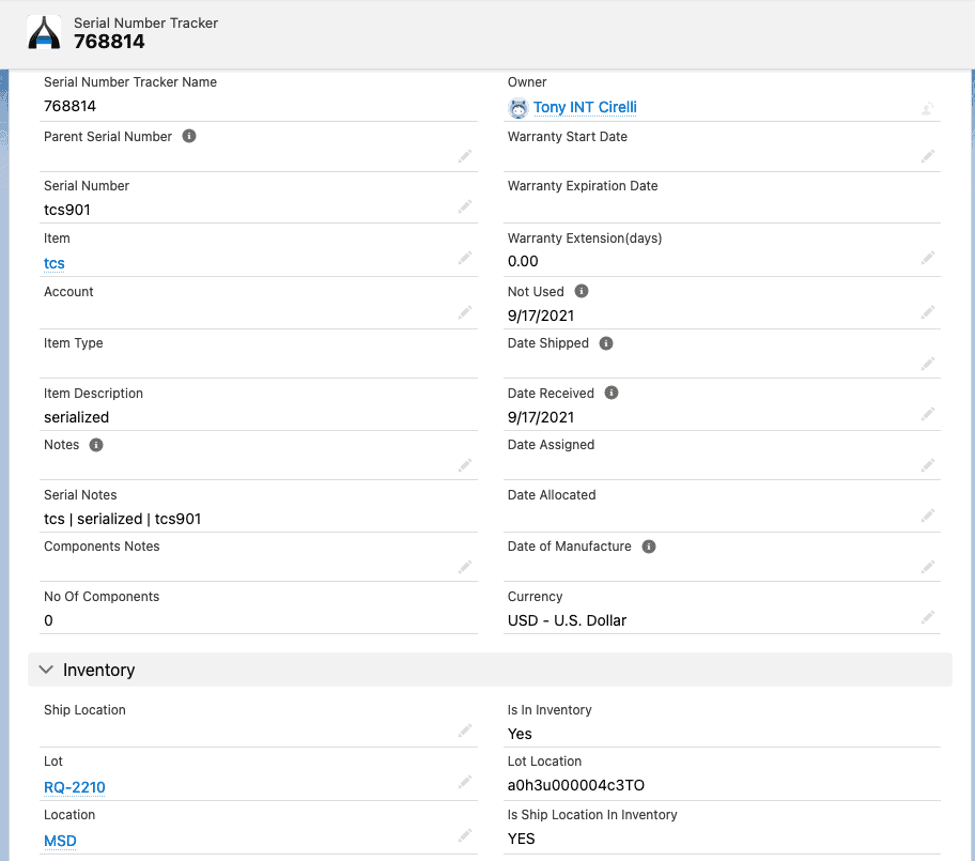
Inventory has also been moved around, as is evidenced by viewing the movement journal:

Creating an Inspection Work Order from a Production Work Order: Now, let’s move on to the production work order process, and create an inspection work order.
Create a PWO:
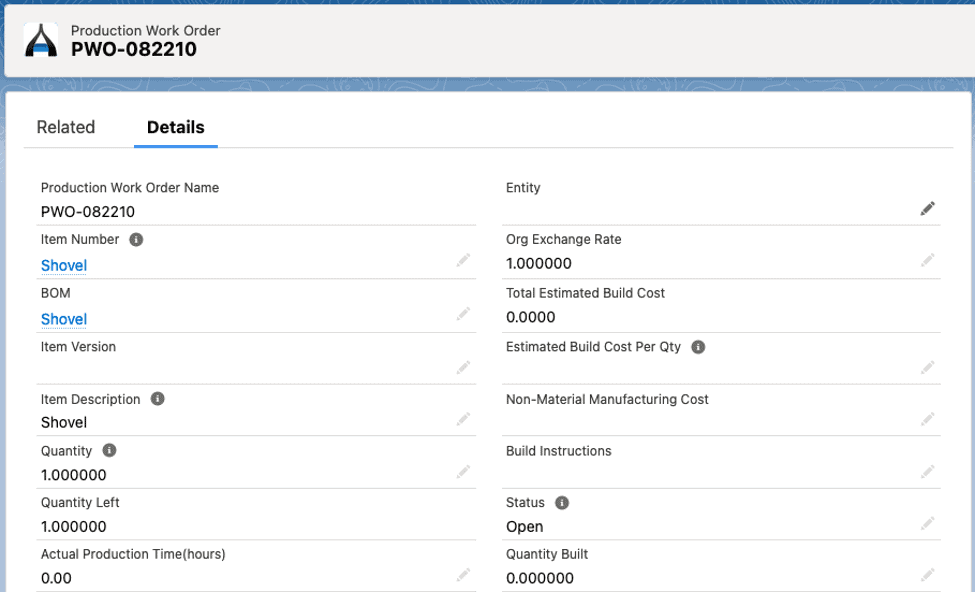
Complete the PWO:
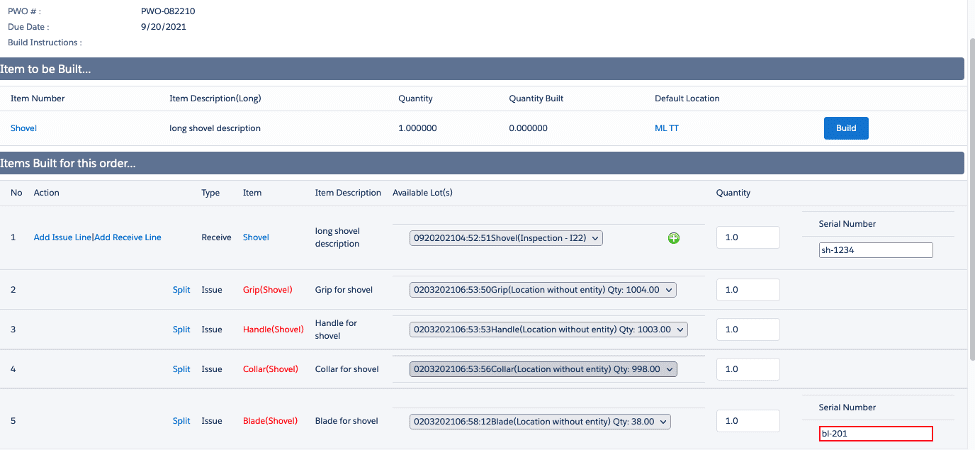
PWO Completed:
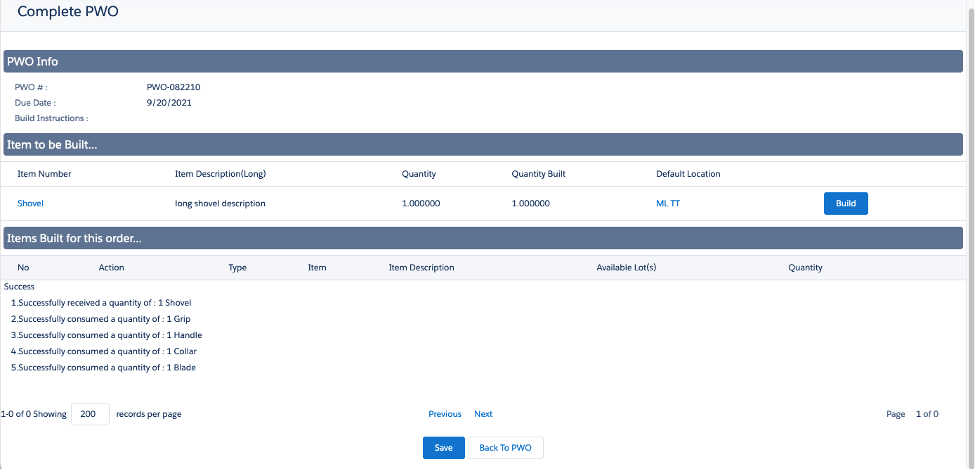
Now, create the inspection work order. Click the down arrow next to the Clone button and select Generate Inspection WO:
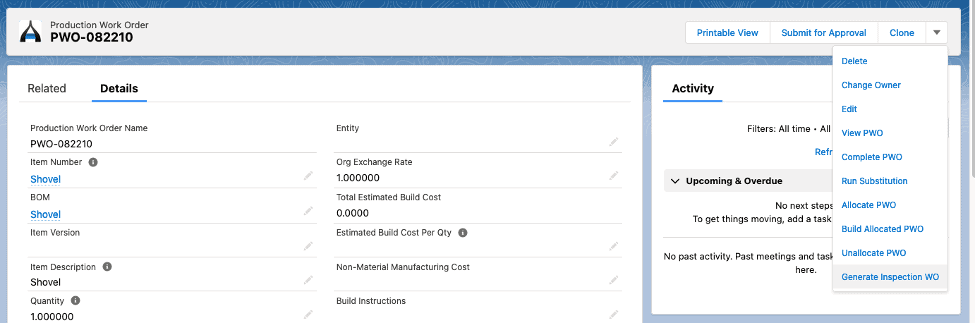
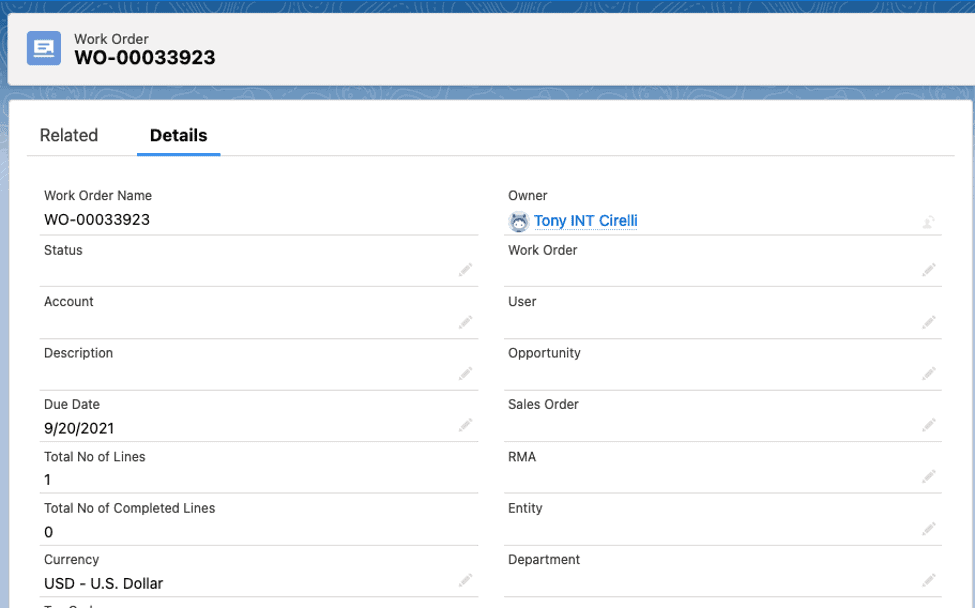
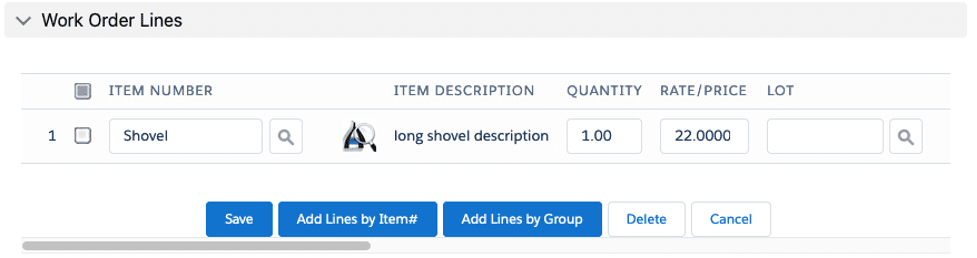
Again, notice the Sub-Type = Inspection.
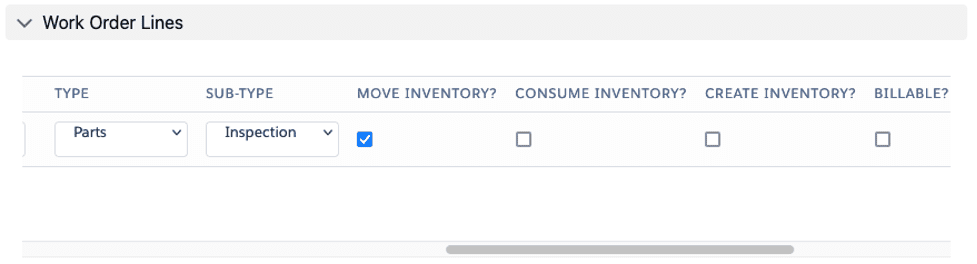
Let’s complete the inspection WO now by clicking the down arrow next to the Delete button and selecting Complete WO:

Create a new lot for this location MSD with the same lot name as previously completed. Then select the check mark in the green box:
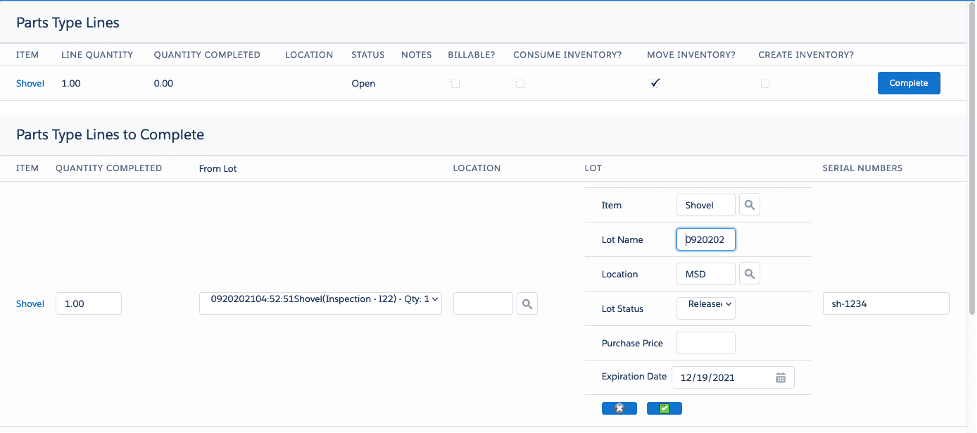
Now, hit Save:
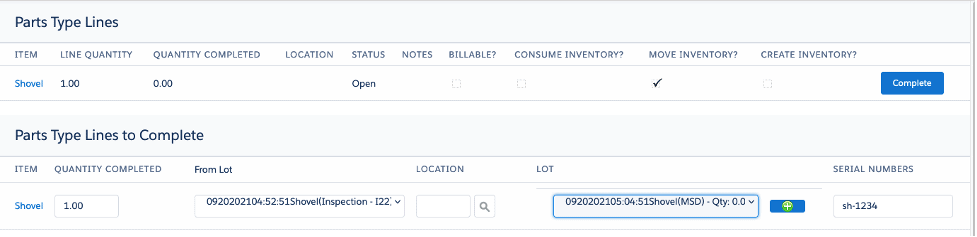
The Inspection WO is now completed:

In summary, the BOM item, shovel, was completed in manufacturing, and then inspected via the Inspection Work Order, and now lives in a ”regular” location.
